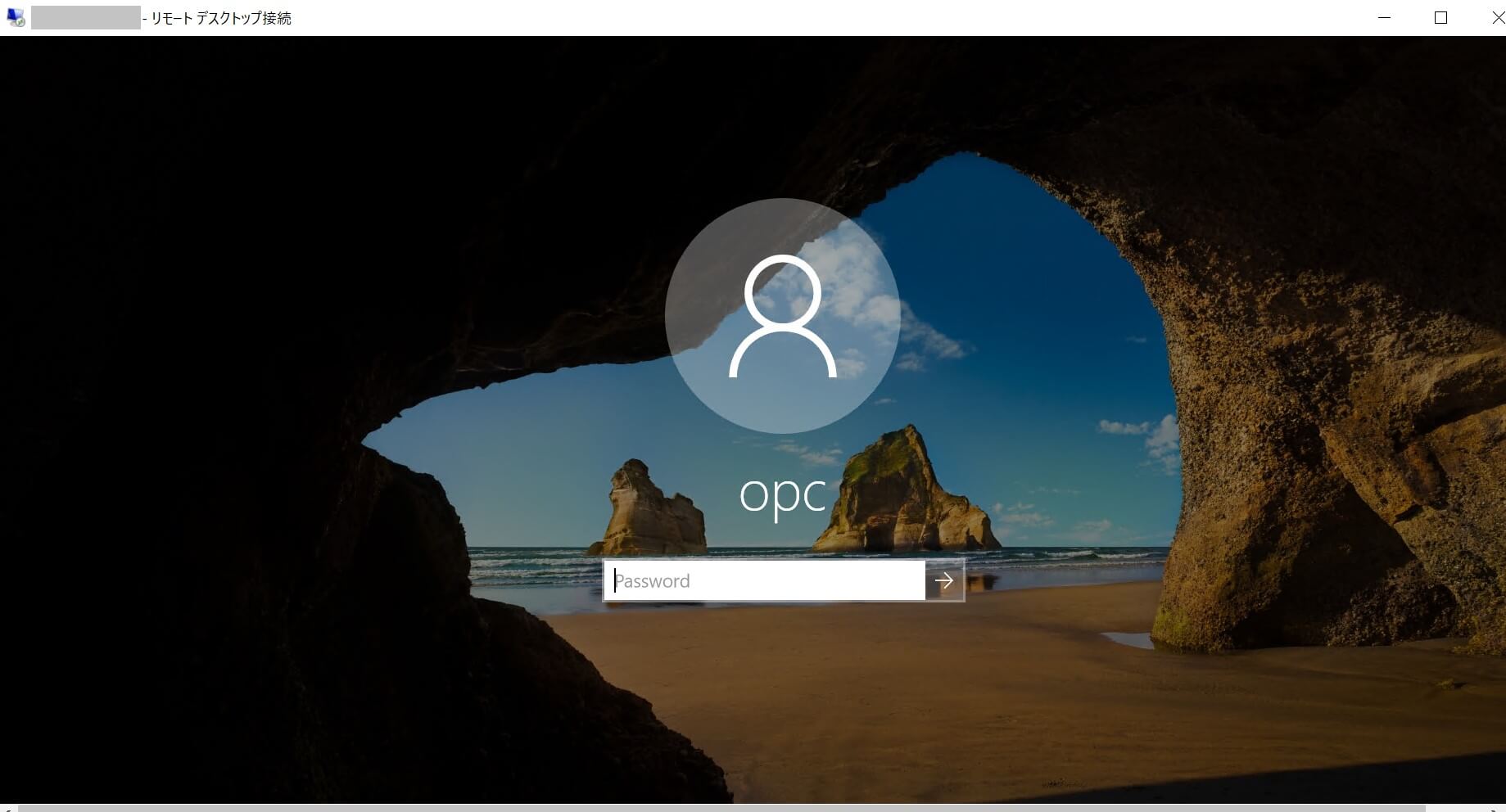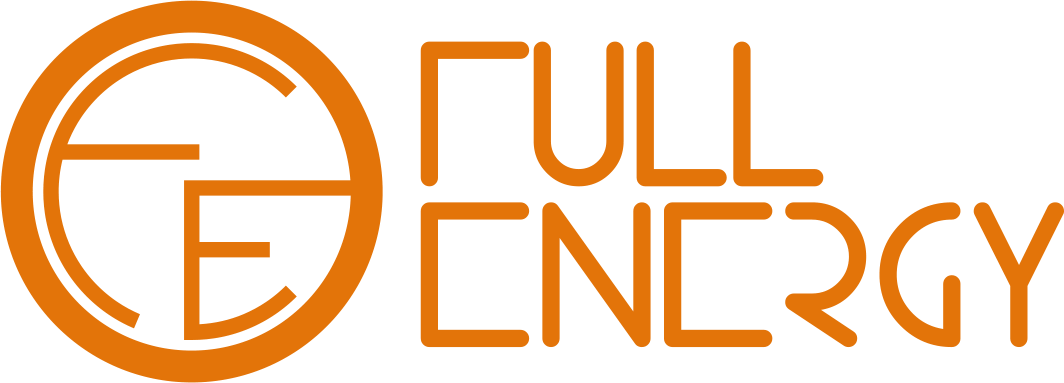はじめに
前提
1.バックアップの実行
バックアップには、バックアップ・ポリシーによる自動バックアップと手動バックアップの二通りあります。
バックアップ・ポリシーを設定すると、自動でバックアップを実行します。
- ブロンズ
- シルバー
- ゴールド
-> 月の最初の日に実行される増分バックアップ。毎年1月1日に実行される完全バックアップ。
-> ブロンズ + 毎週日曜日に実行される増分バックアップ。
-> ブロンズ + シルバー + 毎日の増分バックアップ。
ブートボ・リュームのアクションアイコン(・・・)から「バックアップ・ポリシーの割当て」をクリックします。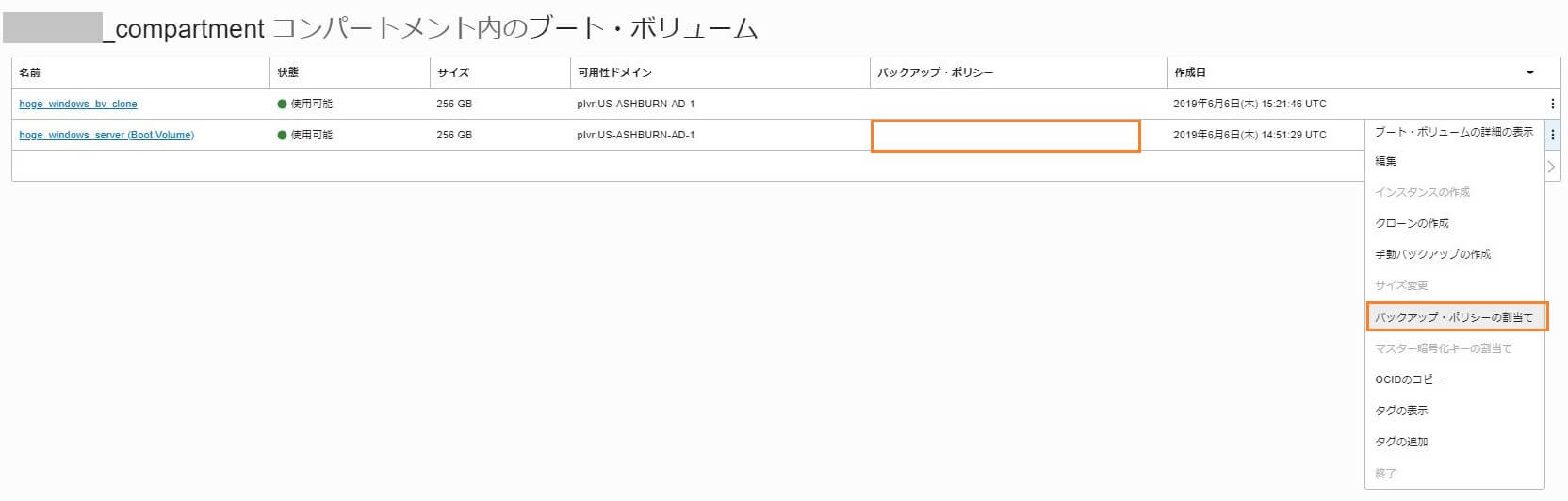
ゴールドを選択し、「割当て」ボタンをクリックします。
※検証のためゴールドを選択しています。
バックアップポリシーが割当てられました。
ブート・ボリュームのアクションアイコン(・・・)から「手動バックアップの作成」をクリックします。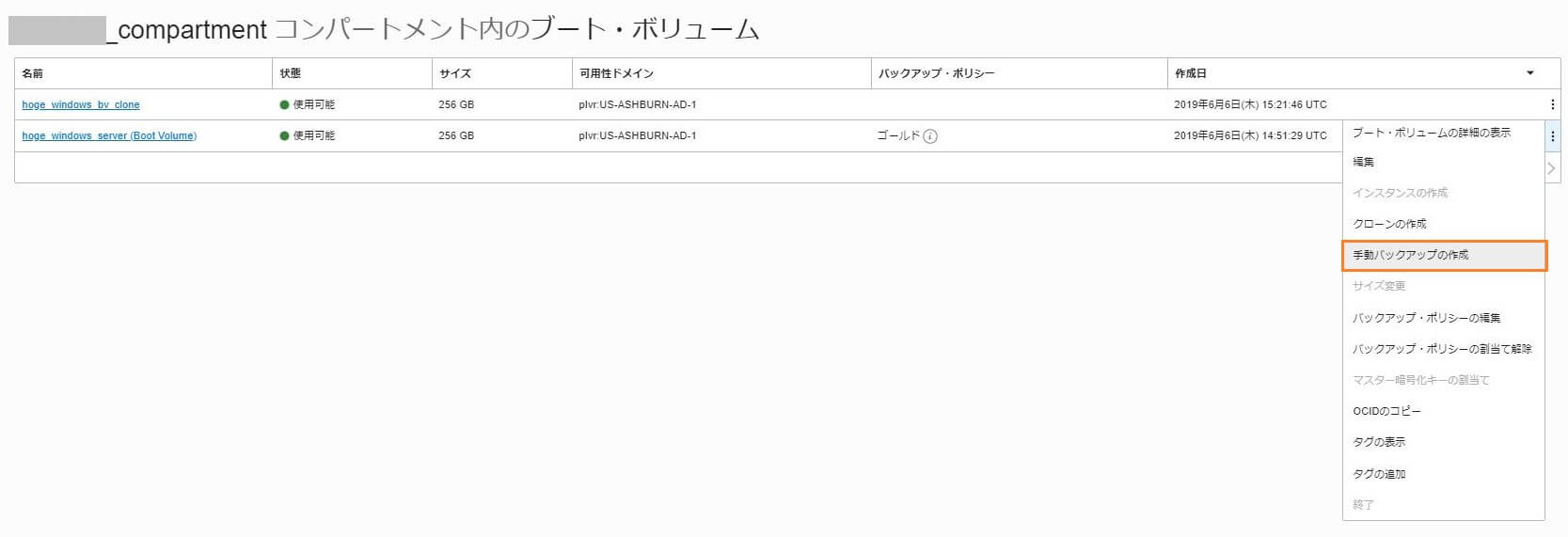
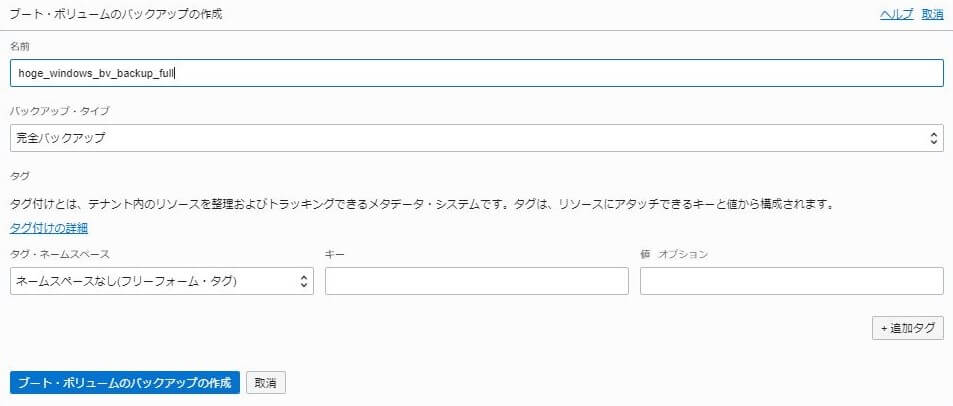
バックアップが作成されました。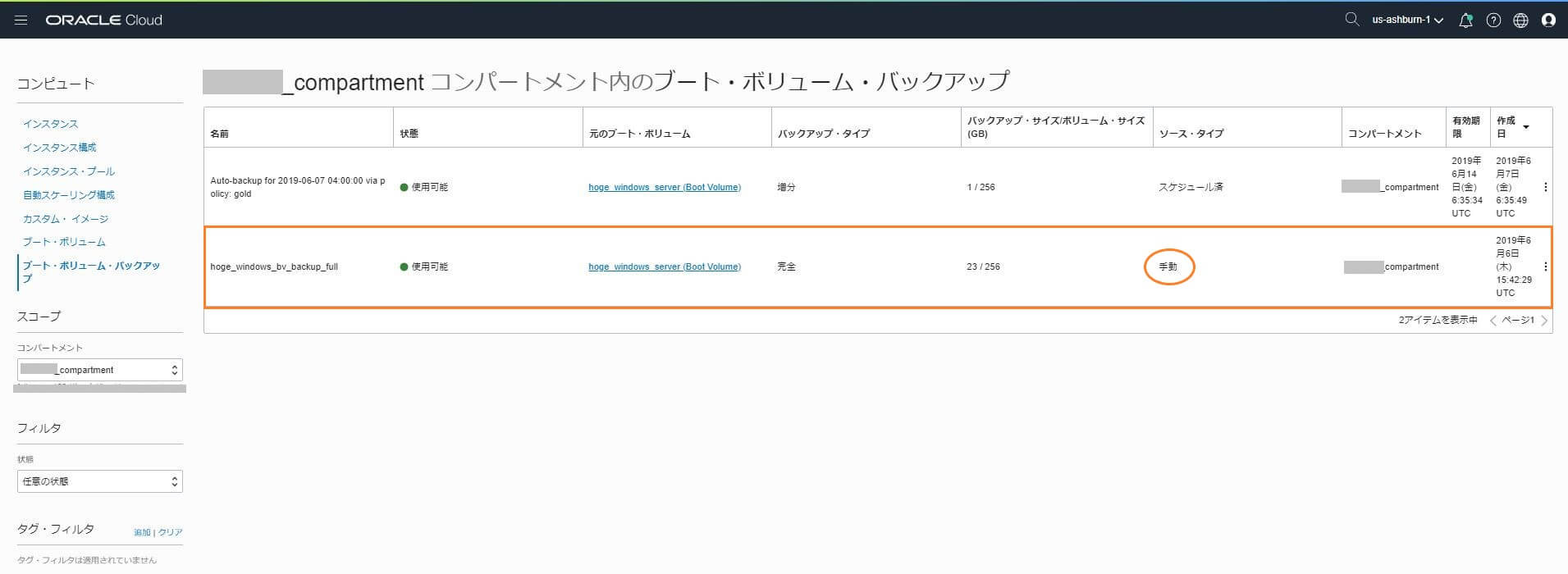
2.バックアップからブート・ボリュームを作成
ブートボ・リュームのバックアップのアクションアイコン(・・・)から「ブートボリュームの作成」をクリックします。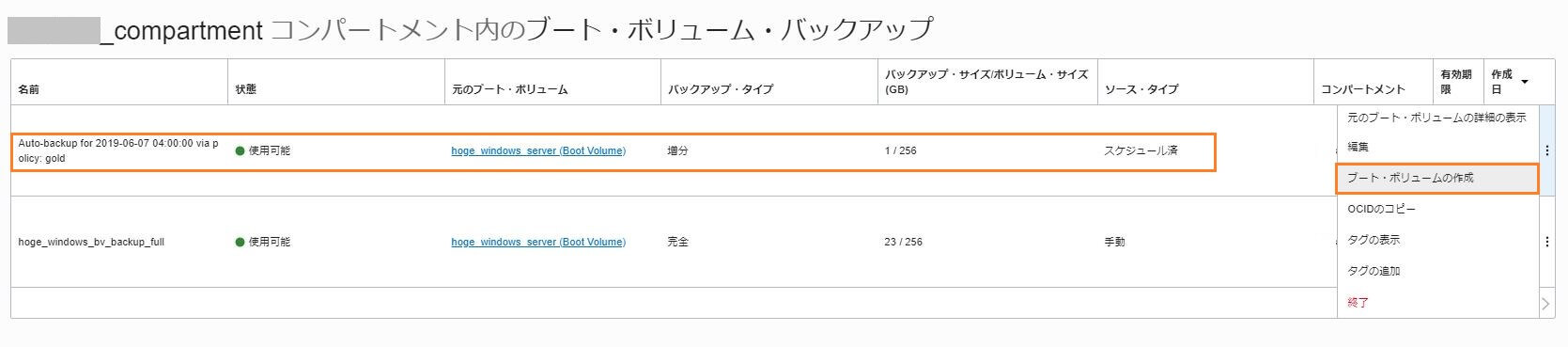
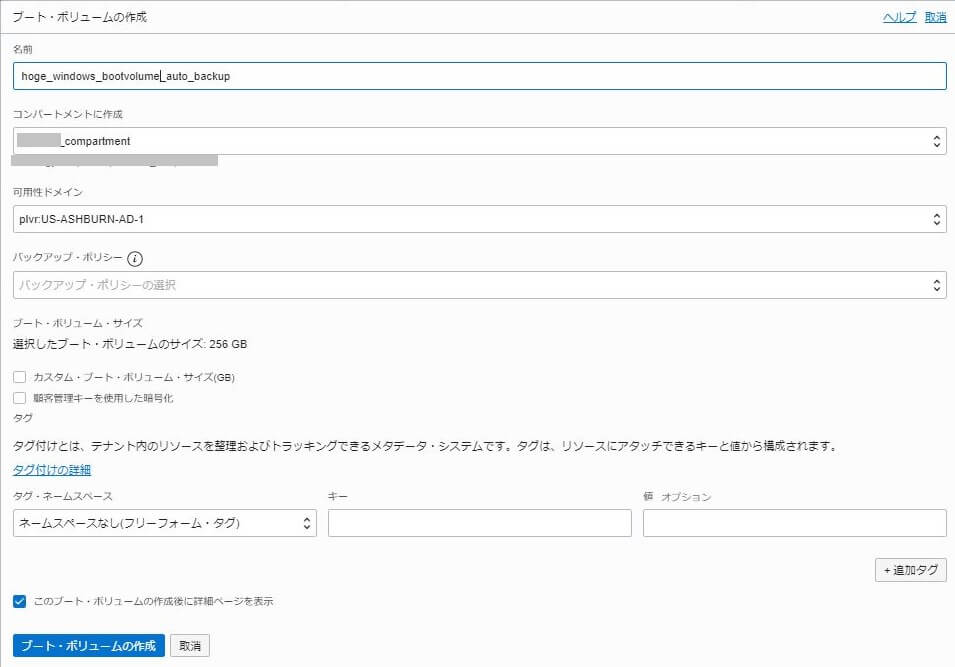
3.作成したブート・ボリュームからインスタンスを作成
ブートボ・リュームのアクションアイコン(・・・)から「インスタンスの作成」をクリックします。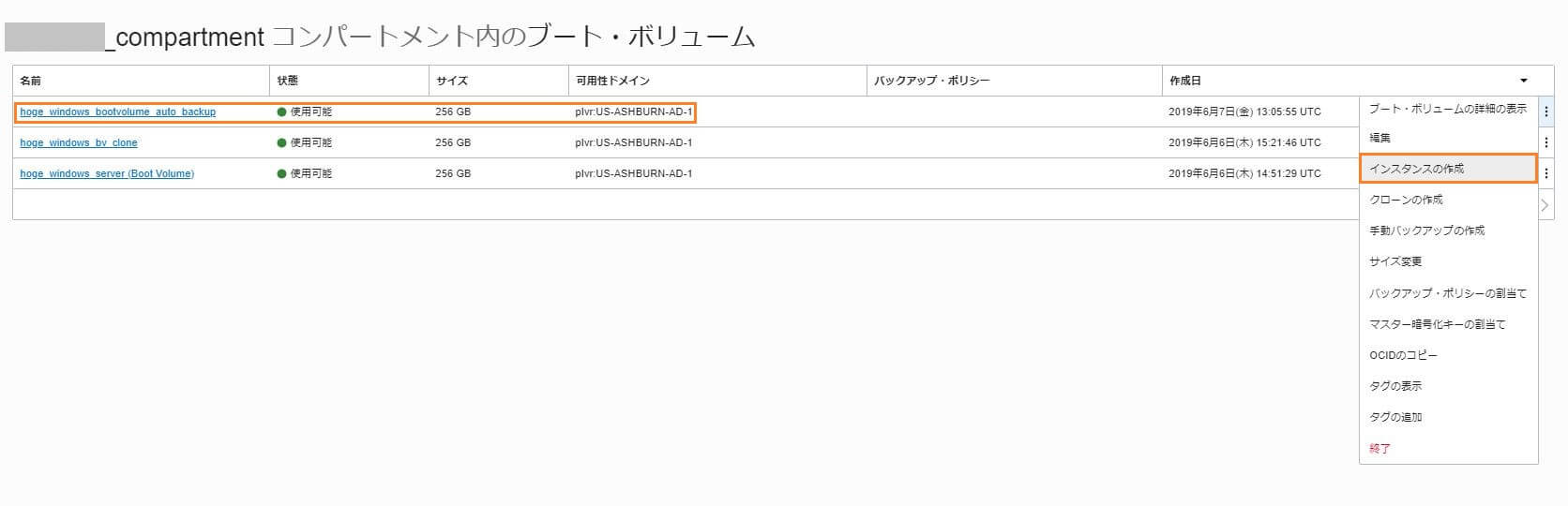
① インスタンスの命名
インスタンス名を入れます。
② インスタンスの可用性ドメインを選択します
可用性ドメインを選択します。ブート・ボリュームと同じ可用性ドメインしか選べません。
③ オペレーティング・システムまたはイメージ・ソースを選択します
バックアップから作成したブート・ボリュームが選択されています。
④ インスタンス・タイプの選択
仮想マシンを選択します。
⑤ インスタンス・シェイプの選択
デフォルトのままにします。変更する場合は、「シェイプの変更」ボタンをクリックして、シェイプを選択します。
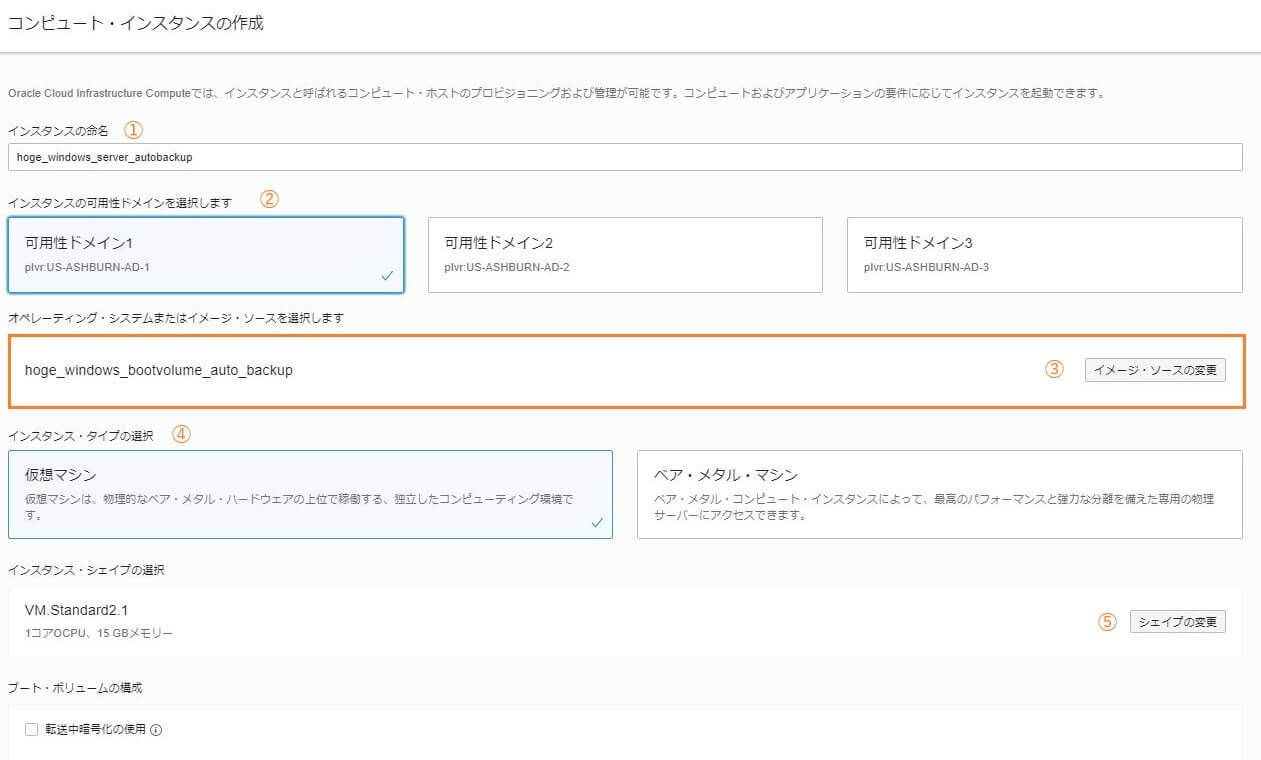
4.作成したWindowsインスタンスにログイン
インスタンスの詳細画面からパブリックIPアドレスを確認し、リモートデスクトップでログインします。
パスワードはクローン元のものと同じです。