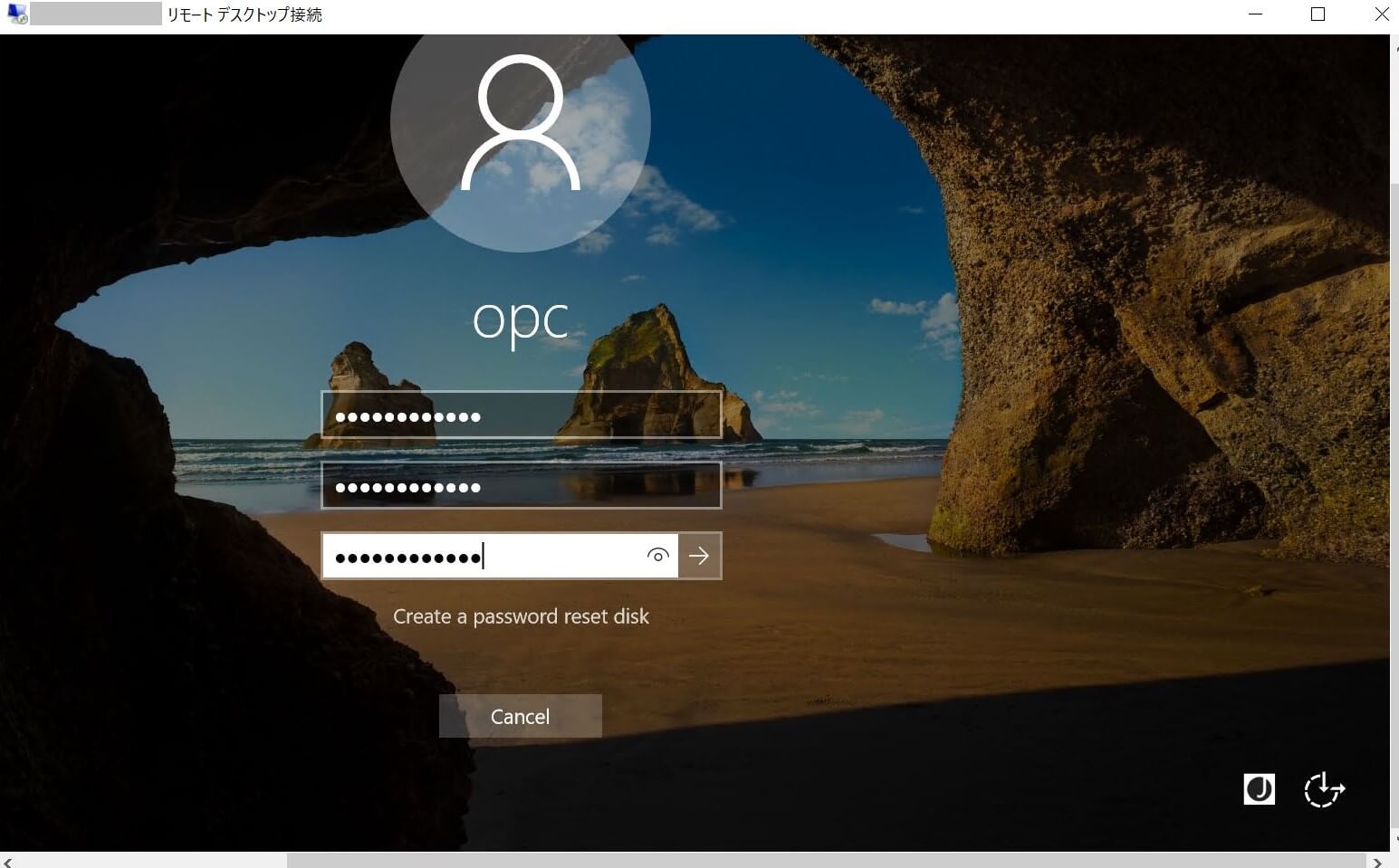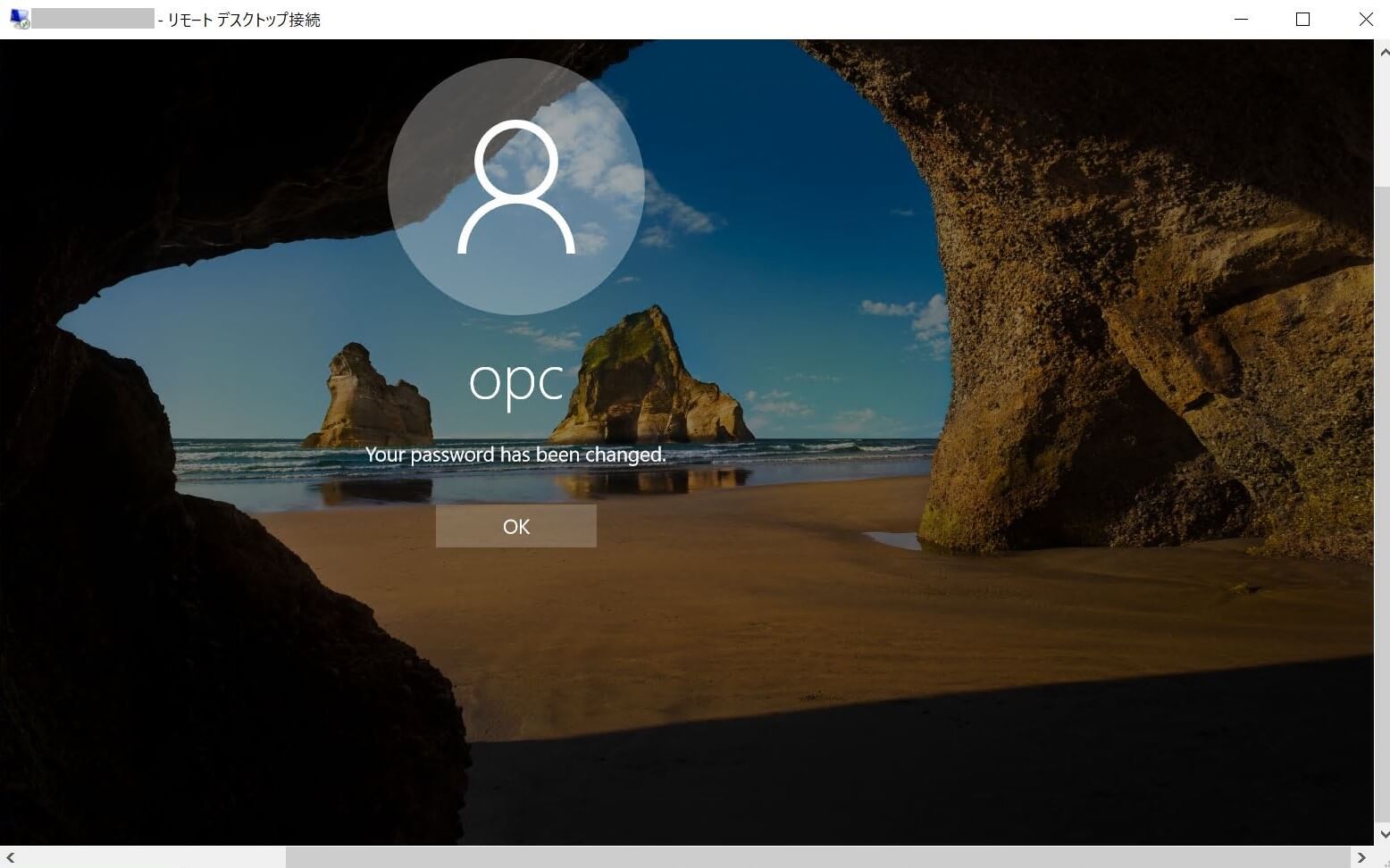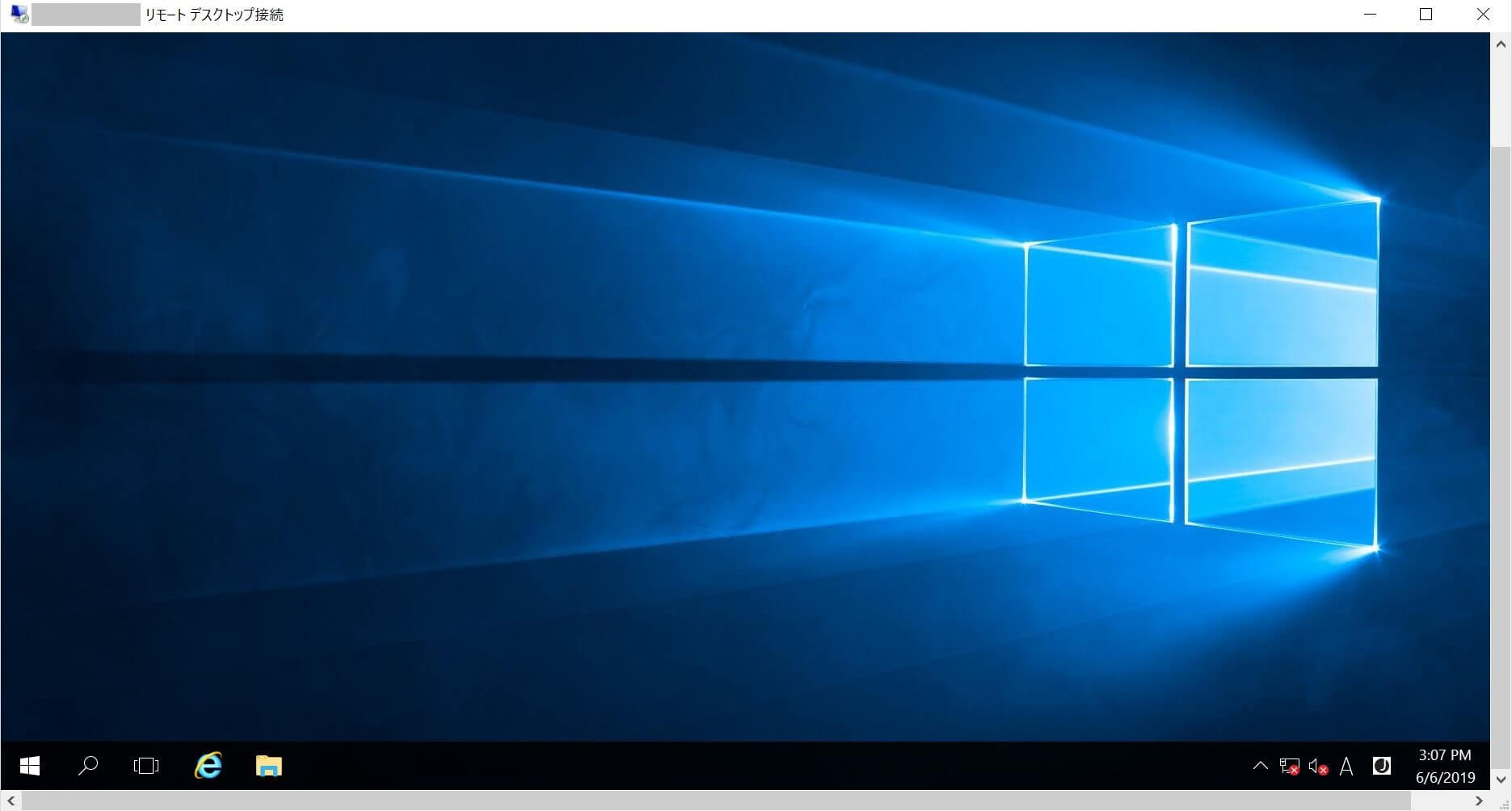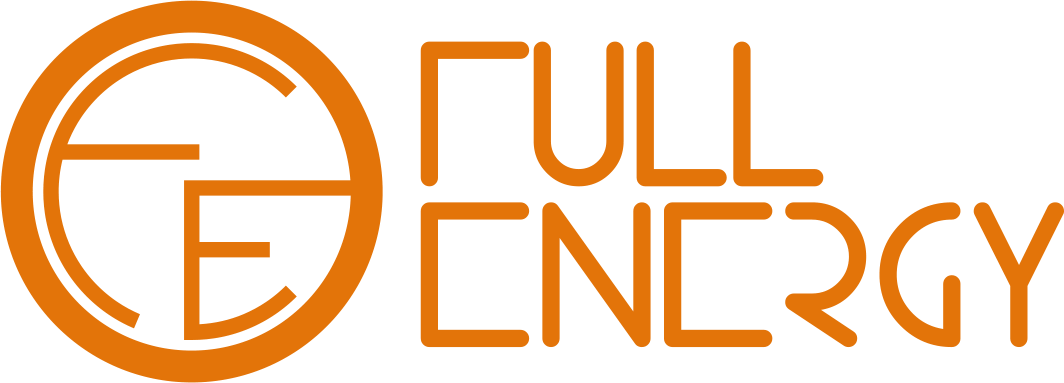この記事は最新更新日から、3年以上経過しています。
はじめに
これは、Windowsインスタンへログインする手順です。
前提
1. Windowsインスタンスが作成済みであること。
2. セキュリティリストに、リモートデスクトップのポート(3389)を許可するイングレスルールの設定が入っていること。
2. セキュリティリストに、リモートデスクトップのポート(3389)を許可するイングレスルールの設定が入っていること。
2. Windowsインスタンスにログインする
リモートデスクトップを起動してWindowsインスタンスにログインします。
インスタンスの詳細画面のパブリックIPアドレスを、リモートデスクトップのコンピュータに入れて接続ボタンを押します。
インスタンスの詳細画面のパブリックIPアドレスを、リモートデスクトップのコンピュータに入れて接続ボタンを押します。
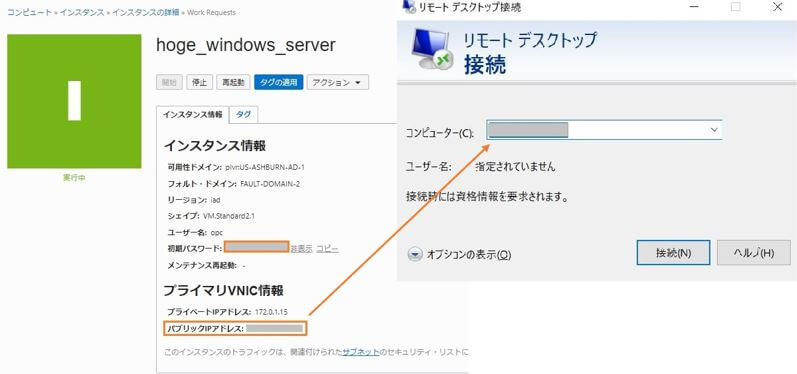
Windowsのログイン画面が表示されるので、opcユーザのパスワードを入力します。
パスワードは、インスタンスの詳細画面の初期パスワードの横の「表示」をクリックすると表示されます。
コピーすることもできますが、リモートデスクトップの画面にはペーストすることができないので、表示したパスワードを見ながら入力します。
パスワードは、インスタンスの詳細画面の初期パスワードの横の「表示」をクリックすると表示されます。
コピーすることもできますが、リモートデスクトップの画面にはペーストすることができないので、表示したパスワードを見ながら入力します。
正しくパスワードを入力したにもかかわらずログインできない場合は、 キーボードがUS Keyboardになっているために記号の入力が間違っている場合もあるので、右下のキーボードをクリックして、Microsoft IMEを選択します。
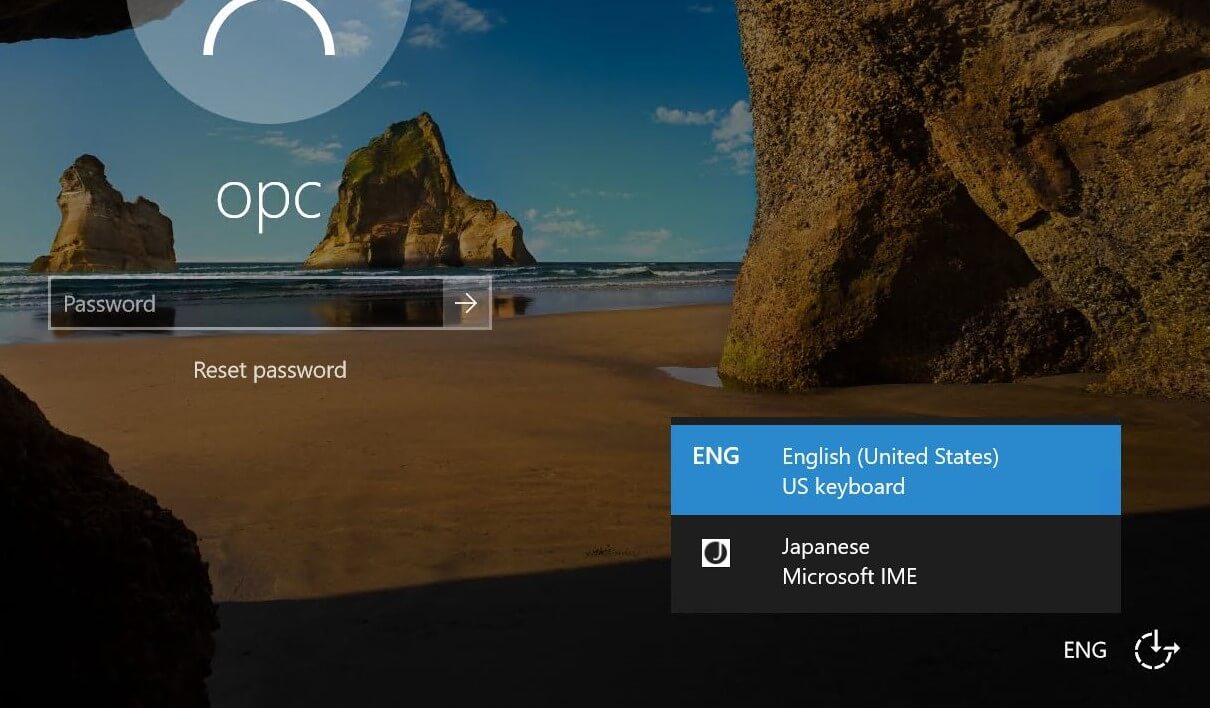
3. パスワードを変更する
ログインするとパスワード変更を求められます。
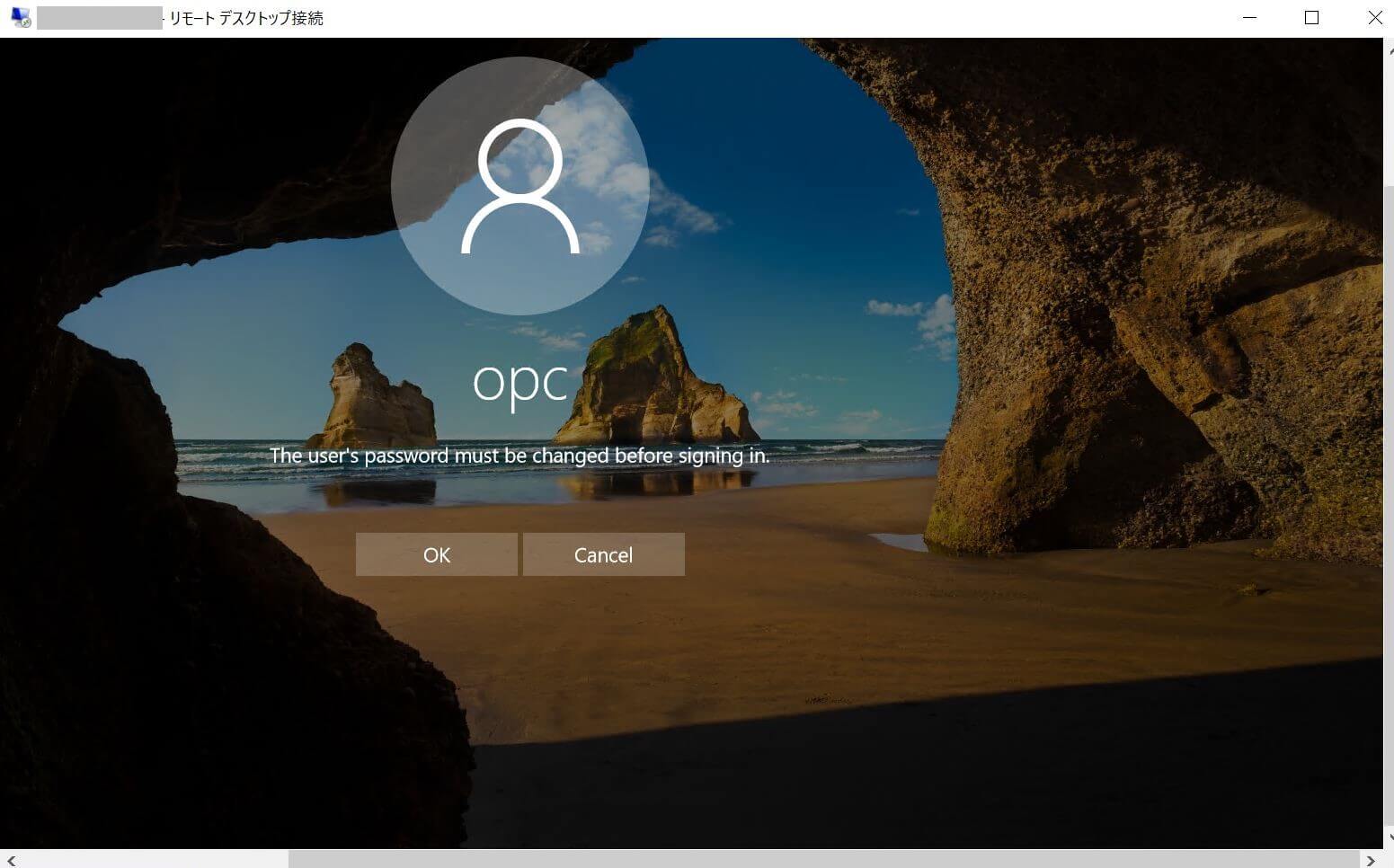
旧パスワードと、新パスワードを入力してパスワードを変更します。
パスワードは複雑な必要条件があります。
1.ユーザのアカウントまたはユーザのフルネームのうち、連続する2文字を超える部分を含まないこと
2.長さは少なくとも6文字あること
3.次の4つのカテゴリから3つの文字を含むこと
(1) 英語の大文字(A~Z)
(2) 英語の小文字(a~z)
(3) 10進数の数字(0~9)
(4) アルファベット以外の文字(!,$,#,%)