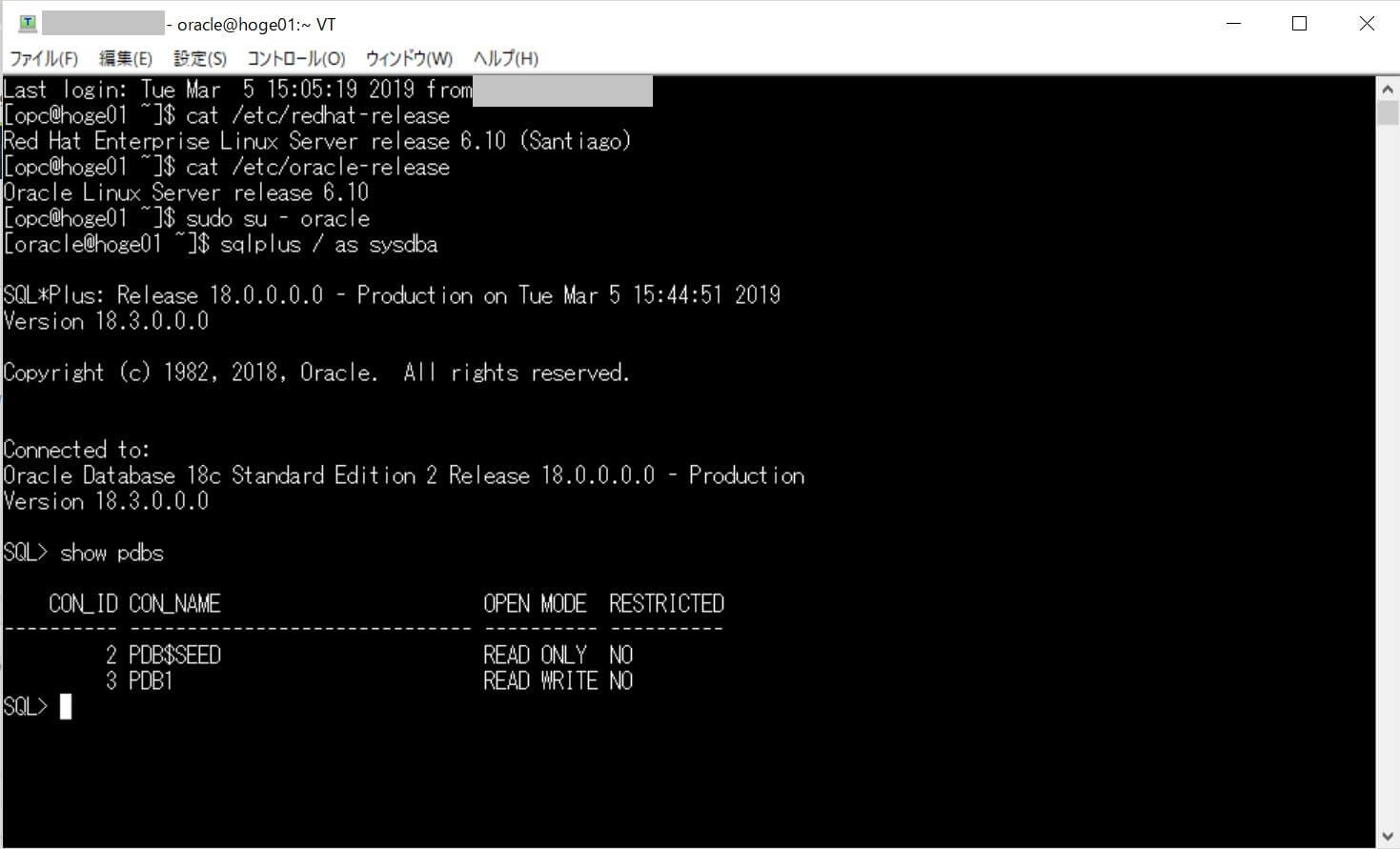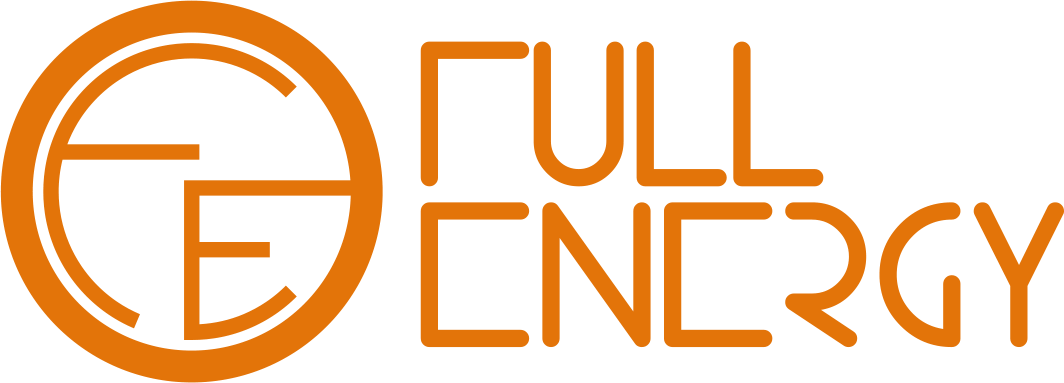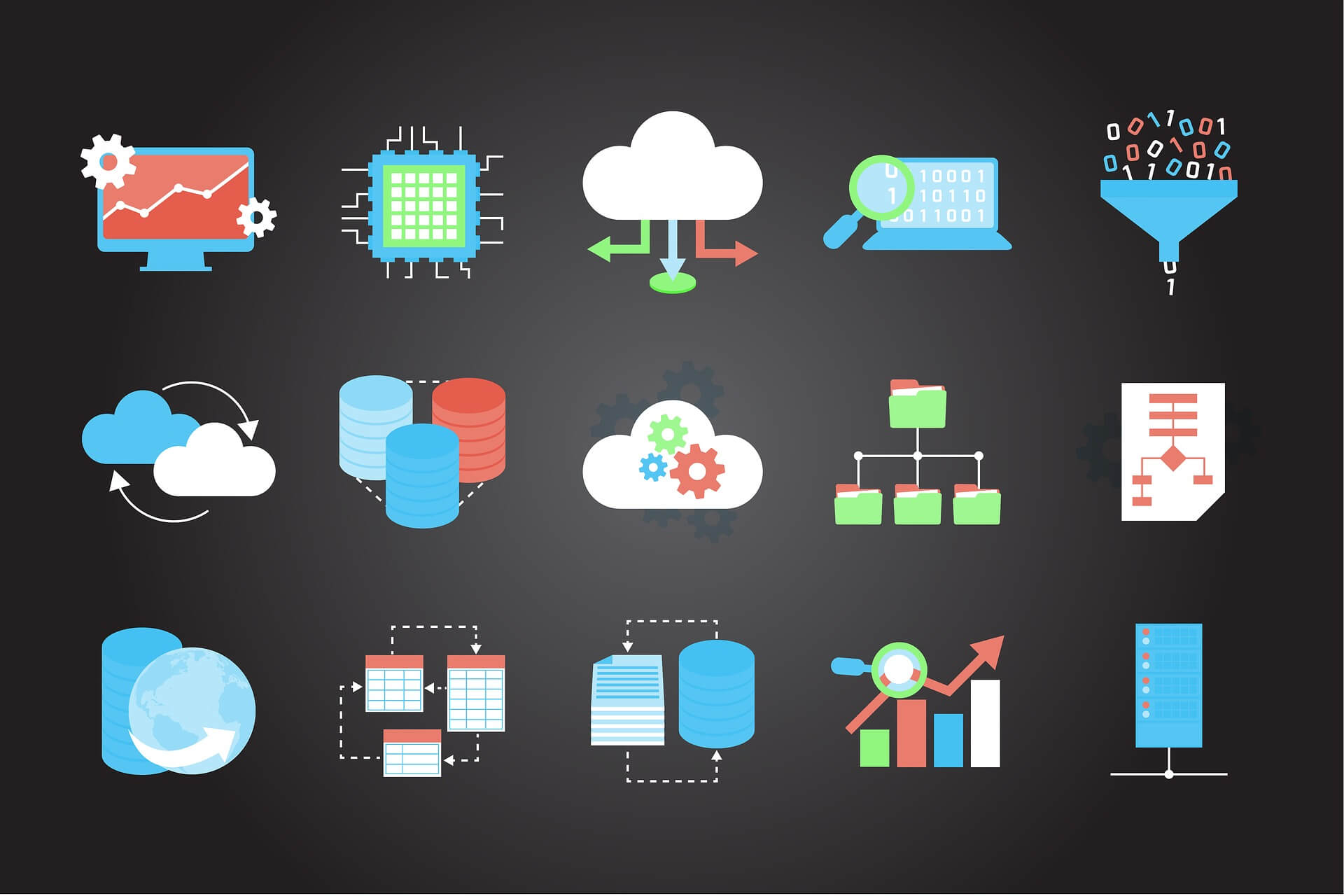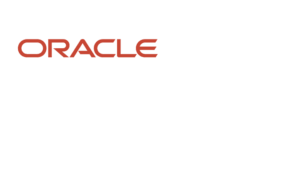はじめに
前提
OCIの使い方1
1.DB Systemの作成
DatabaseのBare Metal,VM,and Exadataを選択します。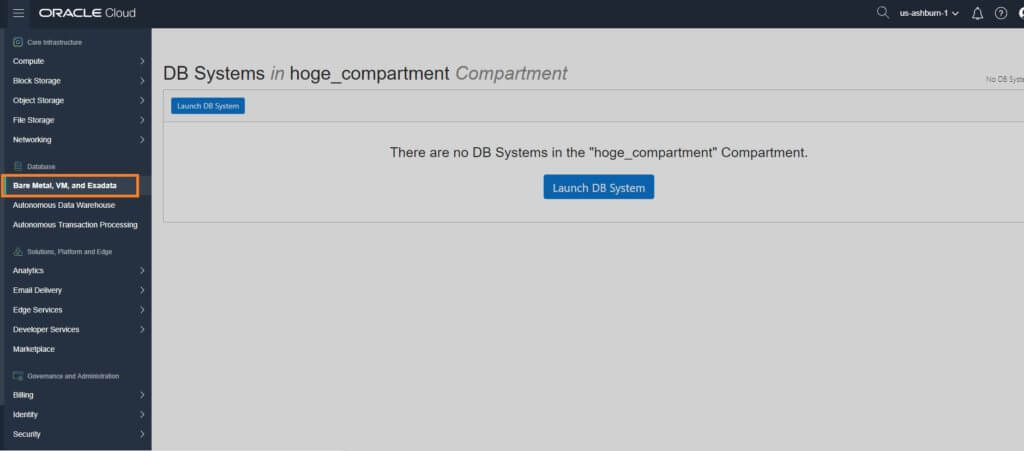
Launch DB Systemボタンを押して、データベース作成画面を開きます。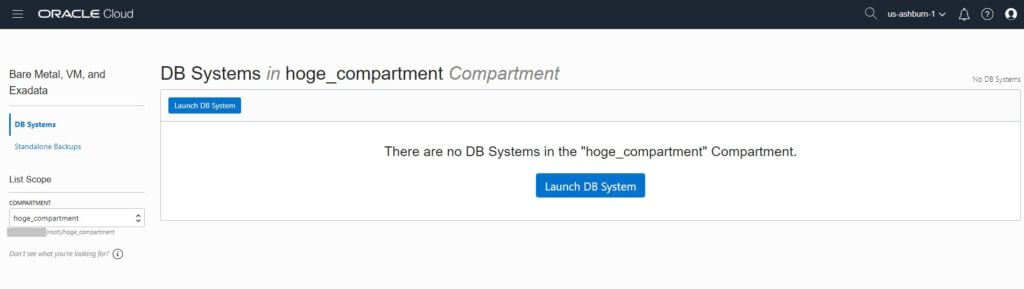
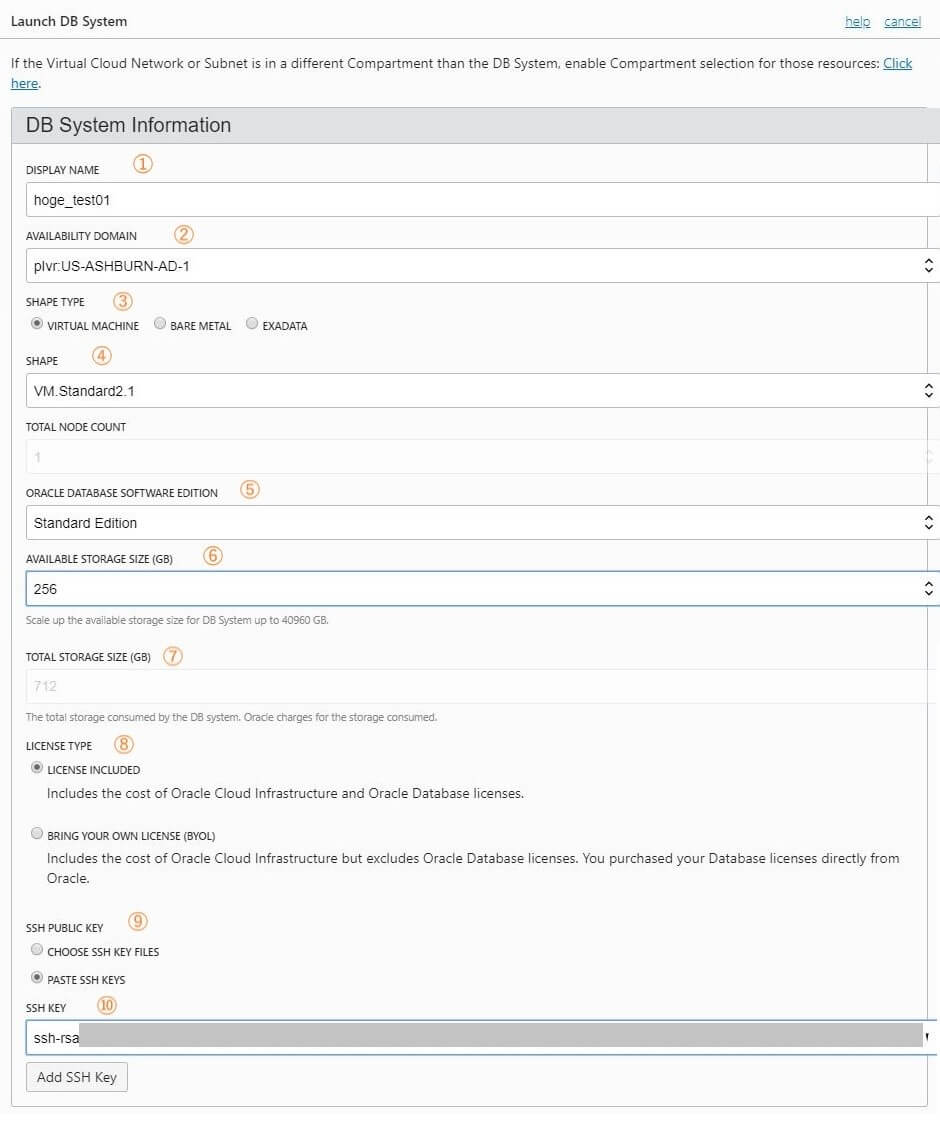
① DISPLAY NAME
DB System名を入れます。ユニークである必要はありません。
② AVAILABILITY DOMAIN
ADを選択します。
③ SHAPE TYPE
SHAPE TYPEを選択します。今回は仮想マシンを選びます。
④ SHAPE
割り当てたいCPUとMemoryのサイズのSHAPEを選択します。
以下の表は仮想マシンを選択した時のSHAPEです。
| SHAPE | CPU | Memory |
|---|---|---|
| VM.Standard2.1 | 1 | 15GB |
| VM.Standard2.2 | 2 | 30GB |
| VM.Standard2.4 | 4 | 60GB |
| VM.Standard2.8 | 8 | 120GB |
| VM.Standard2.16 | 16 | 240GB |
| VM.Standard2.24 | 24 | 320GB |
⑤ ORACLE DATABASE SOFTWARE EDITION
エディションを選択します。選択できるのは以下の4種類です。
- Standard Edition
- Enterprise Edition
- Enterprise Edition – High Performance
- Enterprise Edition – Extreme Performance
⑥ AVAILABLE STORAGE SIZE
ストレージのサイズを選択します。
⑦ TOTAL STORAGE SIZE
自動で入ります。編集することはできません。
⑧ LICENSE TYPE
ライセンスタイプを選択します。
ライセンスを持っていない場合は、LICENSE INCLUDEDを選びます。
⑨ SSH PUBLIC KEY
公開鍵をファイルで指定するか、貼り付けるかを選択します。
⑩ SSH KEY
PASTE SSH KEYSを選んだ場合、公開鍵をCOPY&PASTEします。
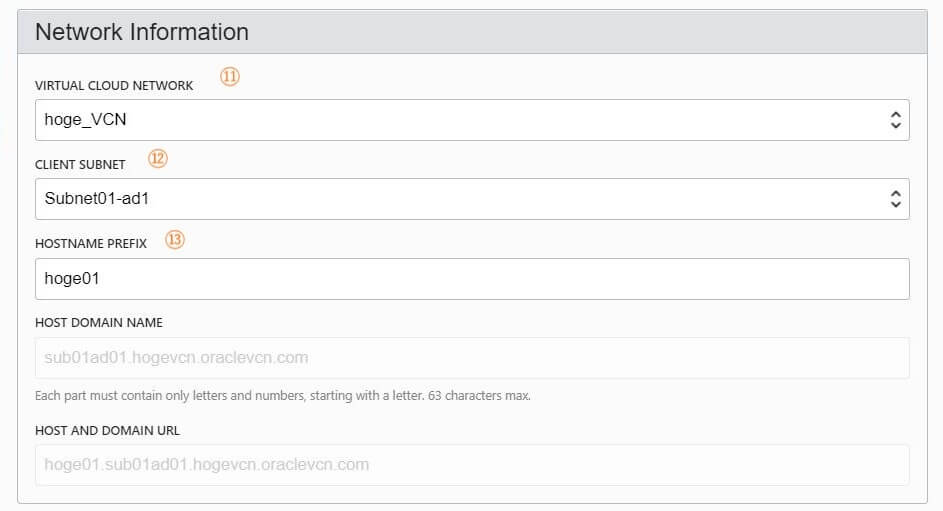
⑪ VIRTUAL CLOUD NETWORK
作成済みのVCNを選択します。
⑫ CLIENT SUBNET
作成済みのサブネットを選択します。
⑬ HOSTNAME PREFIX
ホスト名はサブネット内でユニークな名前にします。
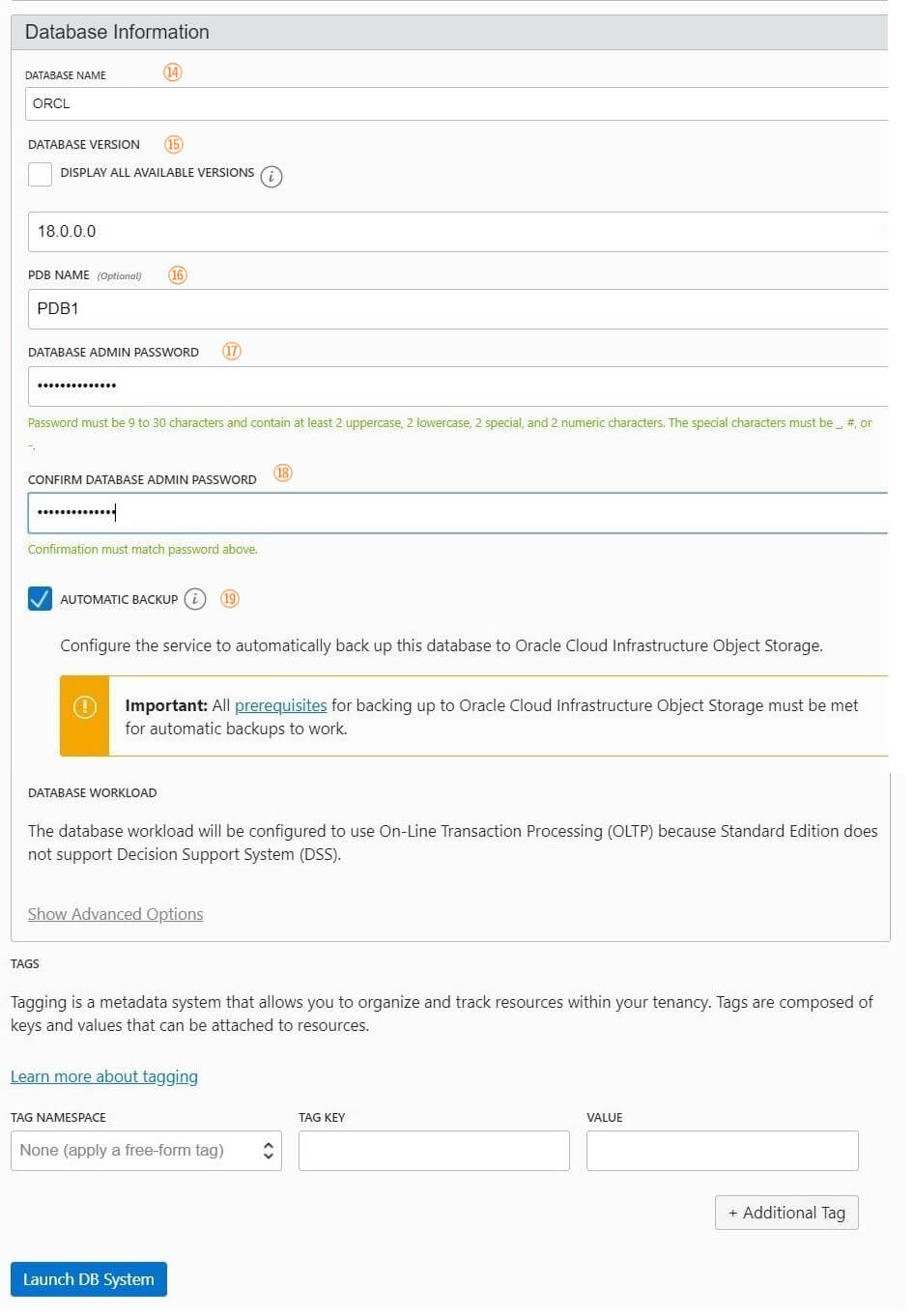
⑭ DATABASE NAME
データベース名を入れます。
⑮ DATABASE VERSION
データベースのバージョンを選択します。
⑯ PDB NAME
PDB名を入れます。
⑰ DATABASE ADMIN PASSWORD
管理ユーザ(SYS、SYSTEM、TED Wallet、PDB Admin)のパスワードを入れます。
[box class=”red_box” title=”パスワードのルール”]
少なくとも大文字2文字、小文字2文字、数値2つ、特殊文字2つを含む9文字~30文字のパスワード。
特殊文字は_(アンダースコア)、#(シャープ)、-(ハイフン)の3種類。
[/box]
少なくとも大文字2文字、小文字2文字、数値2つ、特殊文字2つを含む9文字~30文字のパスワード。 特殊文字は_(アンダースコア)、#(シャープ)、-(ハイフン)の3種類。
⑱ CONFIRM DATABASE ADMIN PASSWORD
⑰で入れたパスワードを入れます。
⑲ AUTOMATIC BACKUP
自動でバックアップを取る場合はチェックを入れます。
2.DB Systemにアクセスする
DB Systemを作成後、Provisioning(黄色)からAvailable(緑色)に変わったら完了です。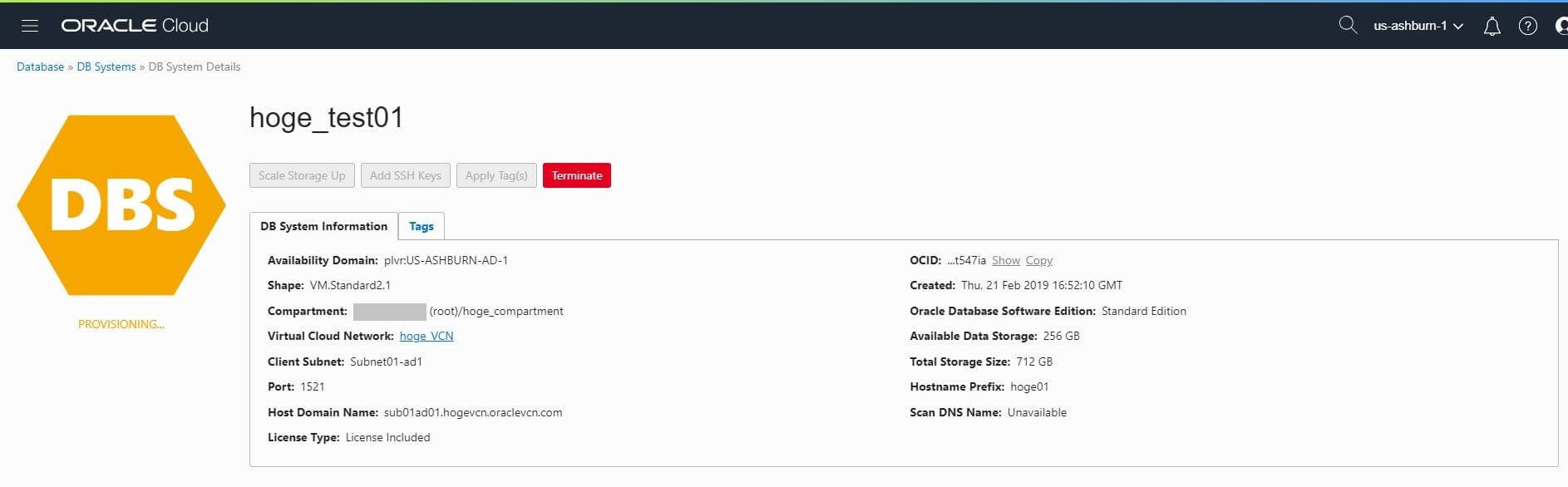
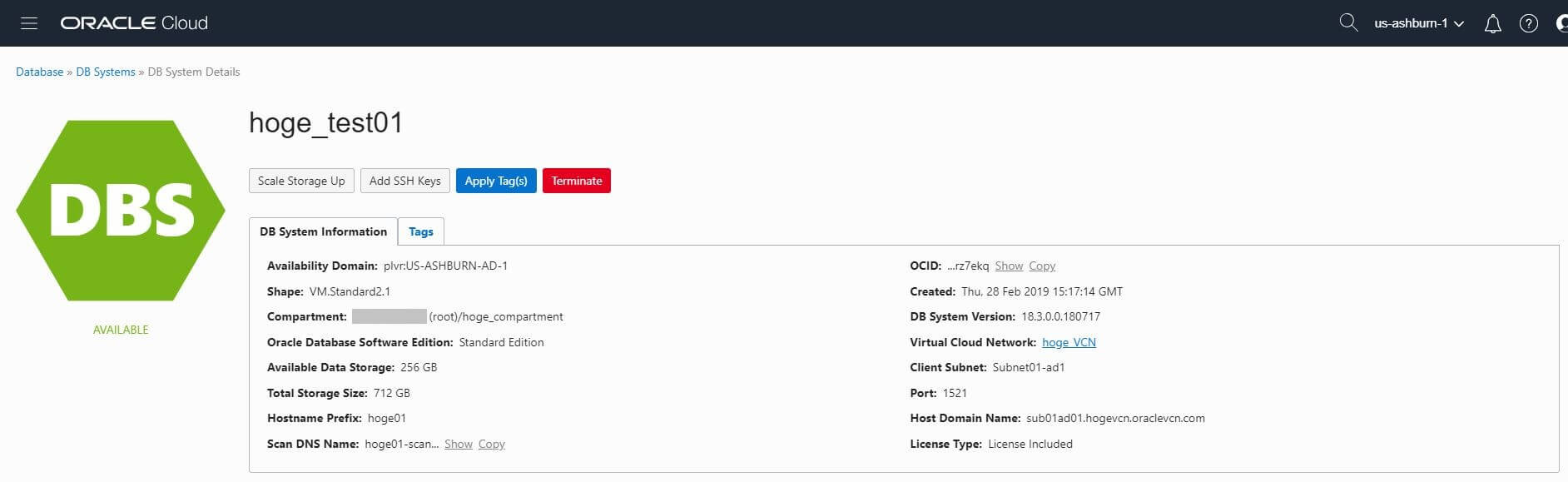
簡易的にアクセスの確認するためにグローバルIPアドレスを設定します。 各々の環境で適切なネットワークを設定してください。
1. グローバルIPアドレスをroute tableに追加します。
Edit Route Tablesボタンを押して、編集画面を開きます。
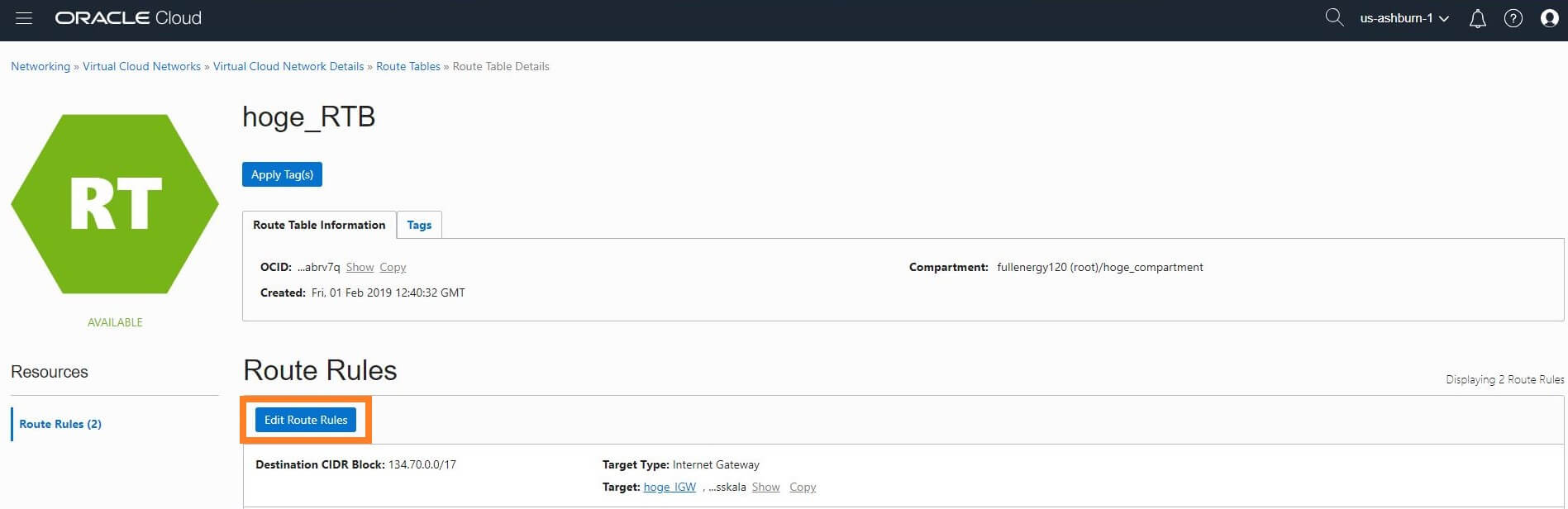
Another Route Ruleボタンを押して、グローバルIPを追加します。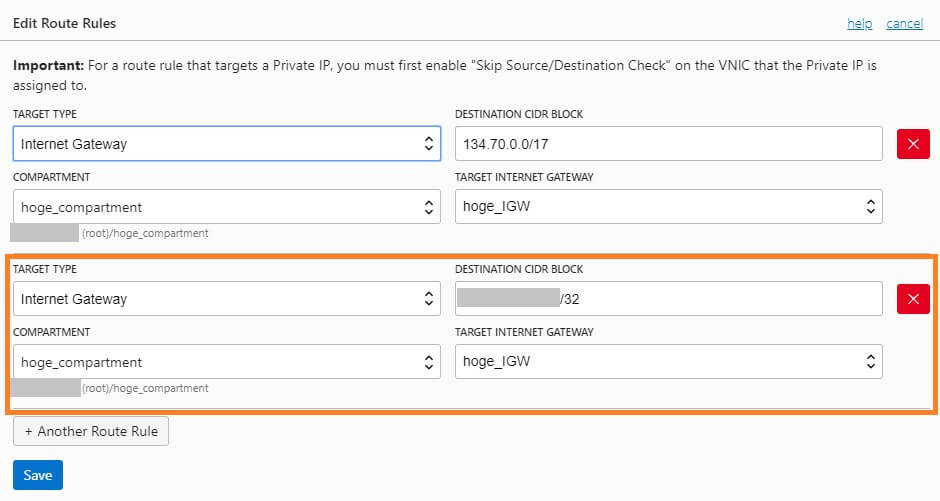
2. 次に、security listにIngress Ruleを追加します。
Edit All Rulesボタンを押して、編集画面を開きます。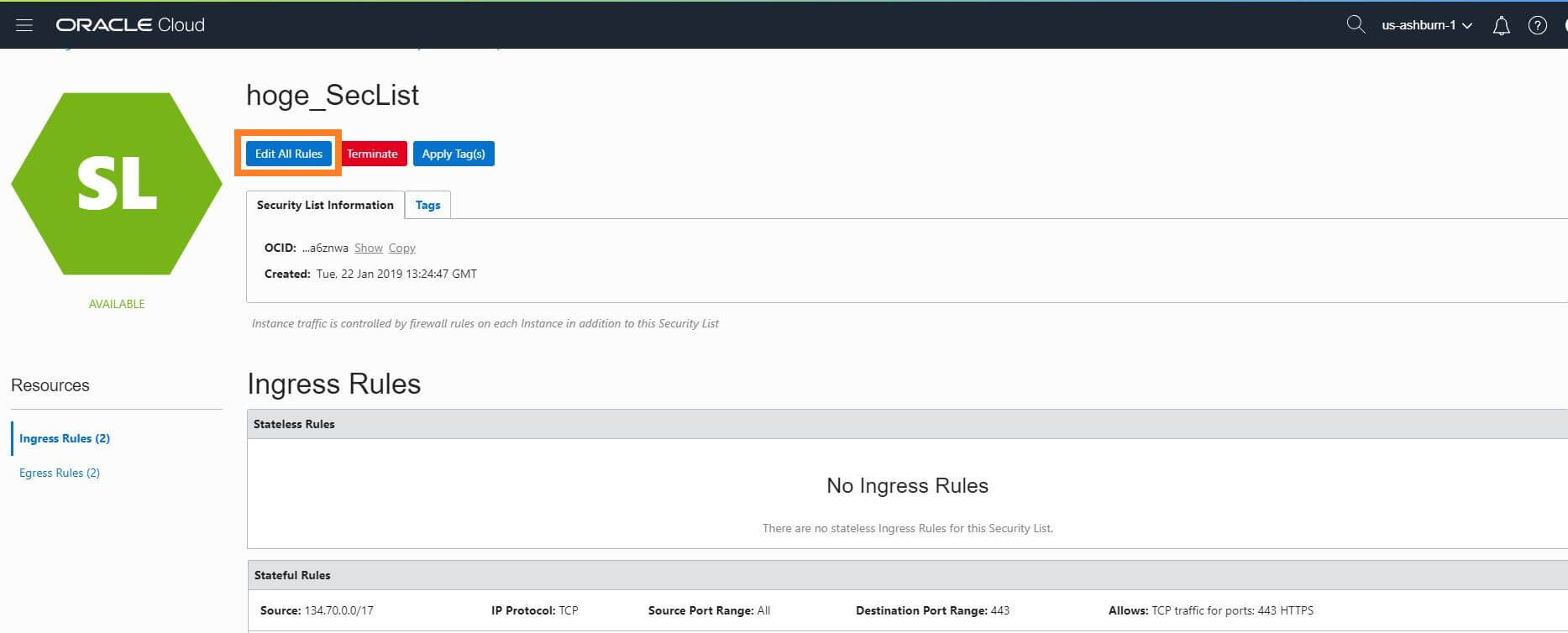
Another Ingress Ruleボタンを押して、Ingress Ruleを追加します。
SSHでアクセスするので22番ポートを設定します。
3. NodesからPublic IP Addressを調べます
4. ターミナルを起動してPublic IP Addressにアクセスします
(1)ユーザ名:opc
(2)秘密鍵:DB System作成時に指定した鍵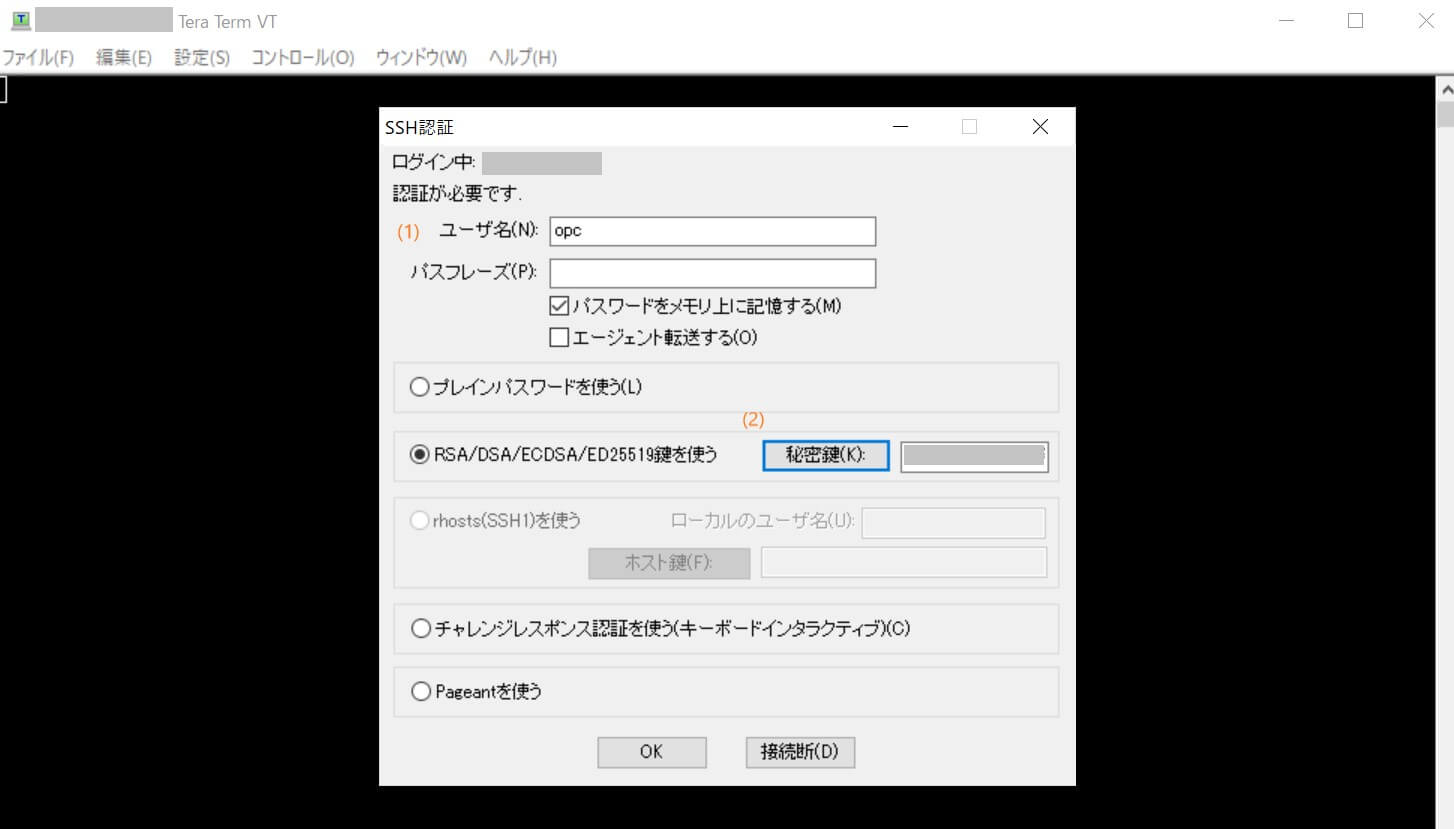
5. ログイン後、データベースが作成されていることを確認します。