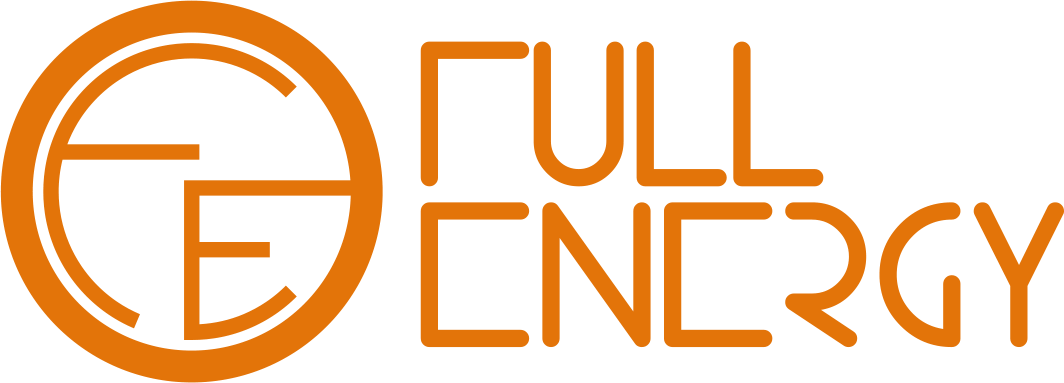OIC (Oracle Integration Cloud) スキマ情報シリーズではOICの本家のチュートリアル以外の情報を発信していく予定です。
第1回目はOICとプライベートエンドポイントにおけるAutonomous Databaseとの接続設定です。
接続のイメージは以下の画像の通りです。
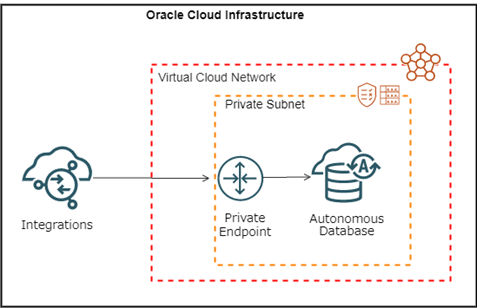
OICのGen2まではAgentをComputeのサーバにインストールして、Agent経由でアクセスする必要がありましたが、Gen3ではOICでプライベートエンドポイントを設定することでAutonomous Databaseに接続することができます。
前提条件
- OICはすでに作成済みでコンソールにアクセスできる状態であること。
- Autonomous Databaseはプライベートのサブネットで作成済みでWalletをダウンロードしてあり、Walletをダウンロード時に設定するパスワードも把握しておくこと。
- OICとAutonomous Databaseは同じコンパートメントであること。
- OICのプライベートエンドポイントはAutonomous Databaseと同じサブネットに作成します。もちろん、他のサブネットにも作成可能です。
1. OICのメニューからプライベートエンドポイントの作成
左下のResourcesのメニューからプライベート・エンドポイントを選択し、画面上のプライベート・エンドポイントの作成をクリニックします。
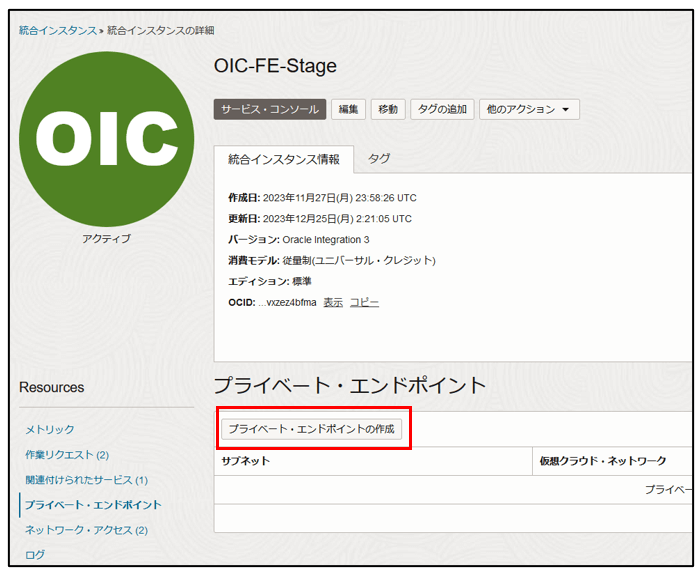
2. プライベートエンドポイントの作成画面
次画面でAutonomous Databaseを作成したVCNを選択し、Autonomous Databaseと同じサブネットを選択します。選択後、プライベート・エンドポイントの作成をクリックします。
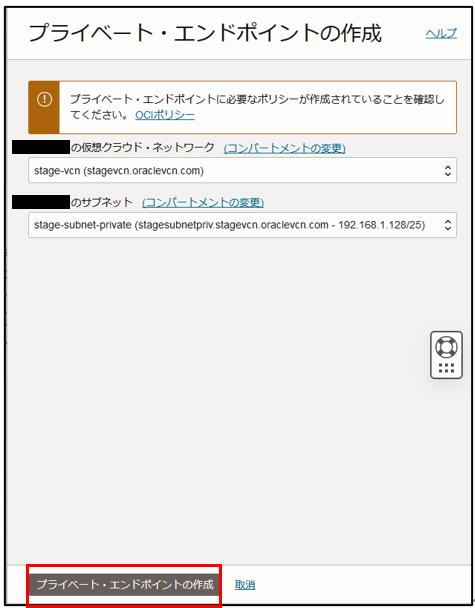
数分後、選択したサブネットが登録されます。
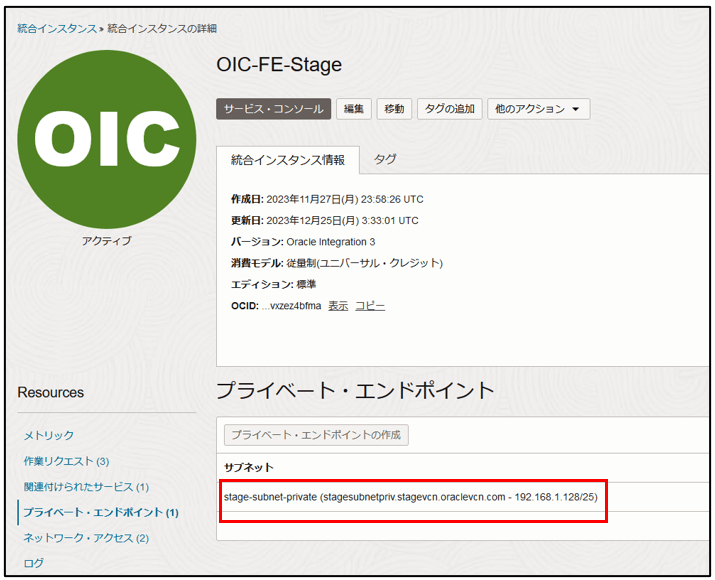
3. ネットワーク設定
サブネット間で1522で通信できるようにセキュリティリストやネットワーク・セキュリティ・グループを設定します。ここではAutonomous Databaseと同じサブネット(CIDR: 192.168.1.128/25)にOICのプライベートエンドポイントを作成しているために、そのサブネットのセキュリティリストのイングレスとエグレスに許可設定を行います。
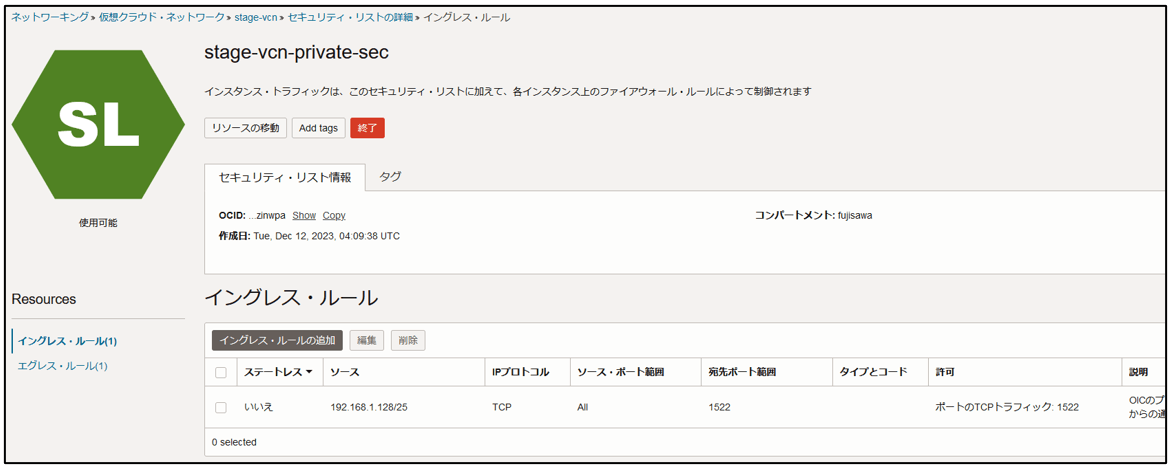
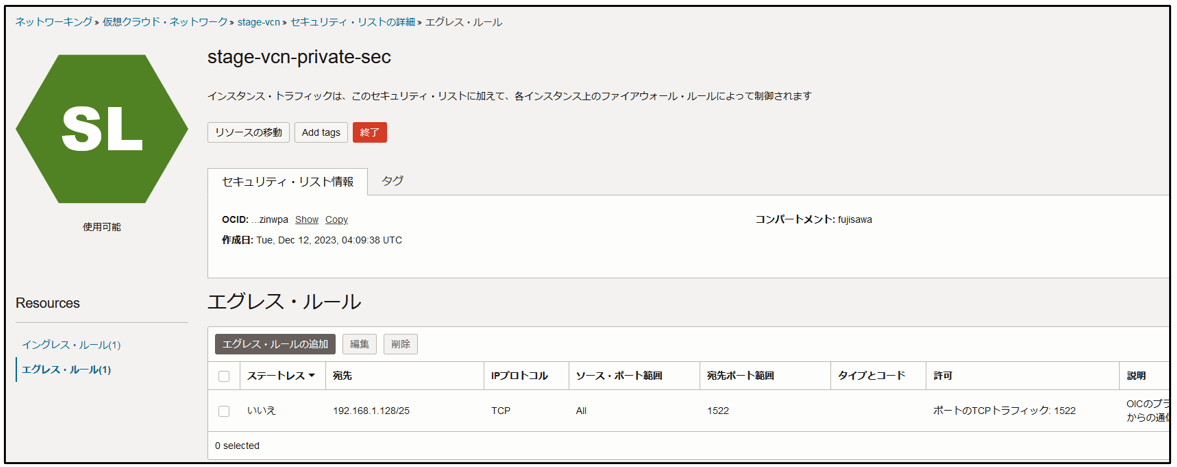
4. OICのコンソールの接続設定
次にOICのコンソールで接続の設定を行います。 OICの左上のナビゲーションメニューから設計→接続を選択します。
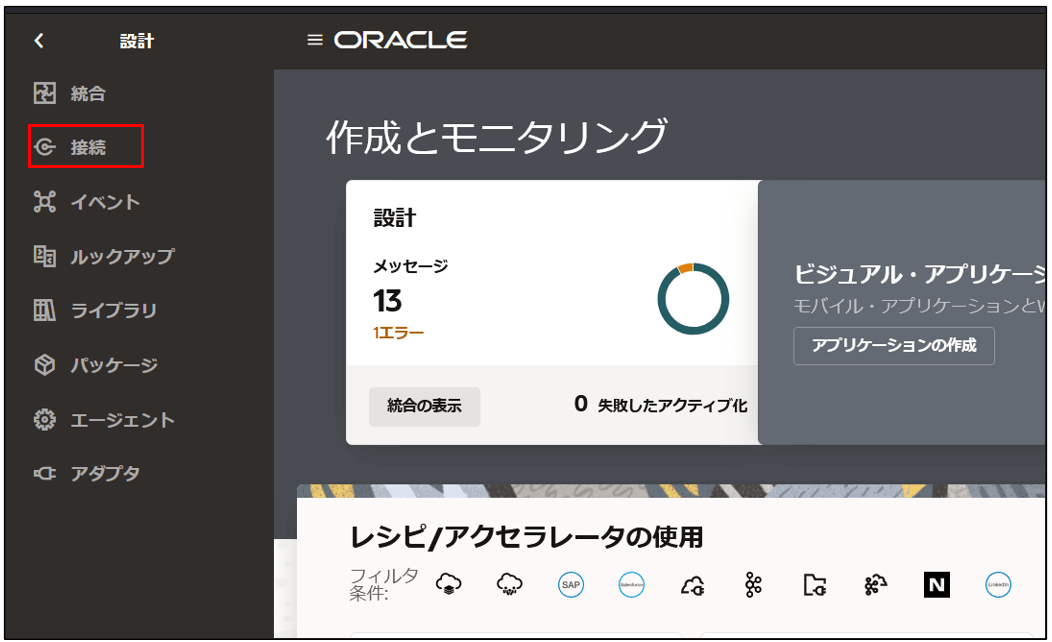
次に接続の画面の右上の作成をクリックします。

次の画面でNameに接続名を入力します。Identifierは自動的にNameと同じものが設定されます。Roleは一旦、デフォルトのままで作成します。KeywordsとDescriptionは適宜入力して作成をクリックします。
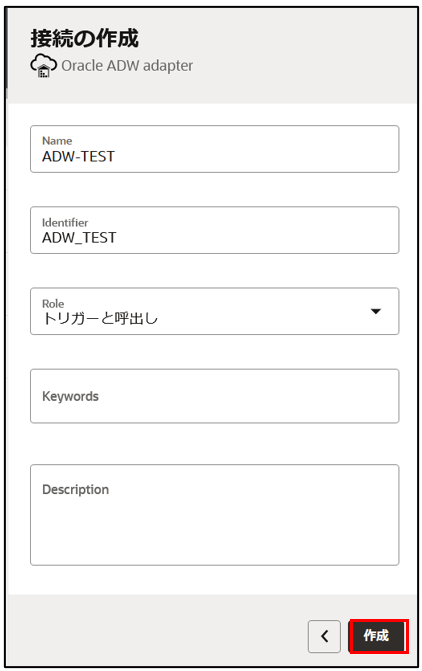
次の画面にはそれぞれ以下の表の内容を入力します。
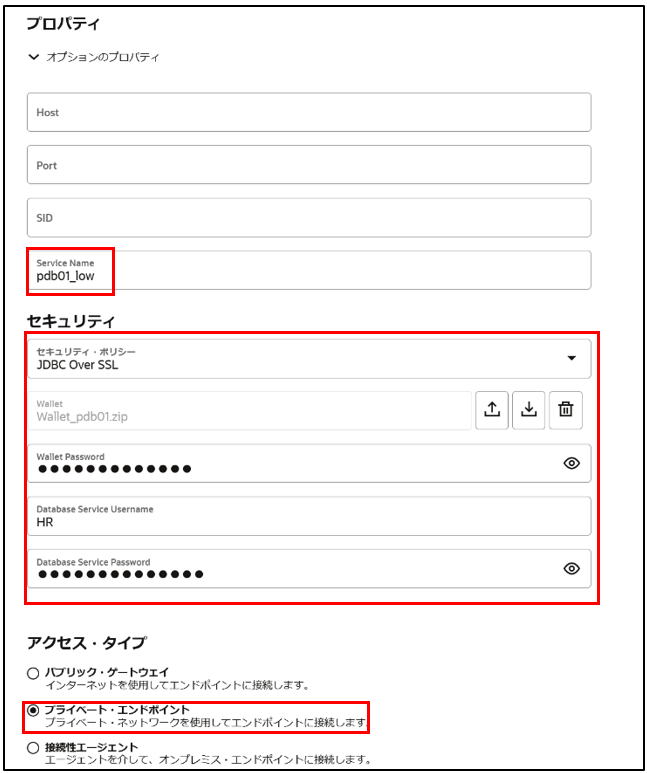
| 項目名 | 記入例 |
|---|---|
| Service Name | pdb01_low Autonomous Databaseのtnsnames.oraのサービス名を入力します。 |
| セキュリティ・ポリシー | JDBC Over SSL |
| Wallet | ダウンロード済みのWalletをアップロードします。 |
| Wallet Password | Walletをダウンロード時に設定したパスワードを設定します。 |
| Database Service Username/Password | Autonomous Database中のスキーマ名及びパスワードを入力します |
| アクセス・タイプ | プライベート・エンドポイントを選択します。 |
設定後、右上のテストをクリックし、正常にアクセスできることを確認します。
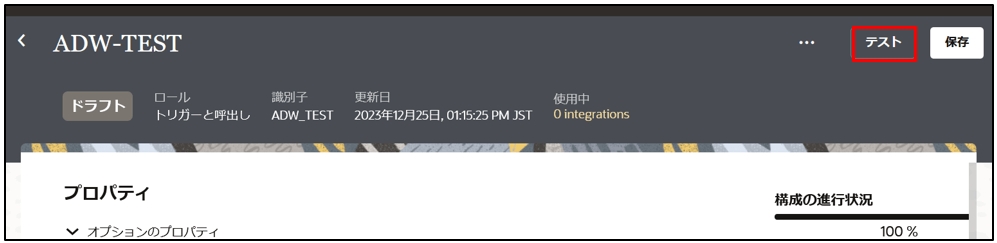
セキュリティリストやパスワードに問題なく、接続できる場合は以下のメッセージが表示されます。
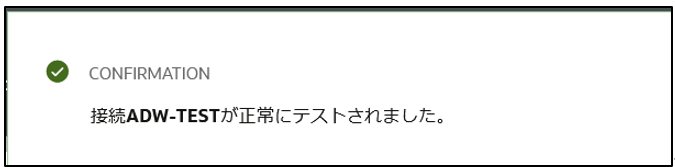
最後に保存をクリックして、接続の設定は完了です。
次回はAgentを経由して、Autonomous Databaseにアクセスする方法をアップする予定です。