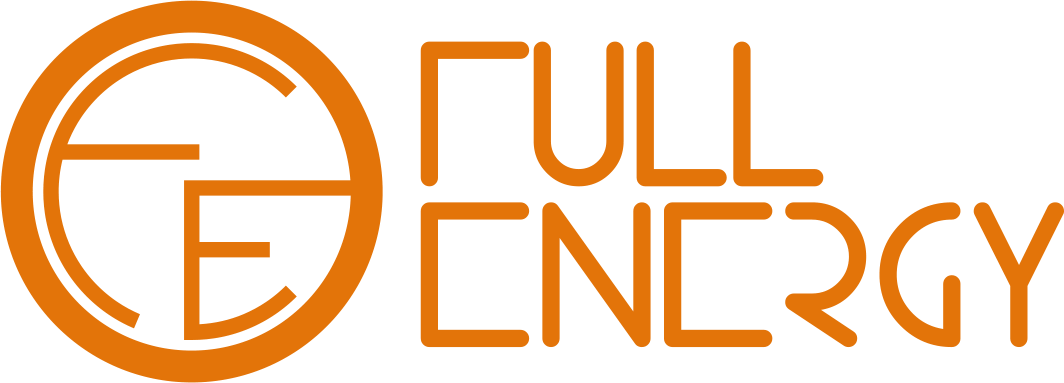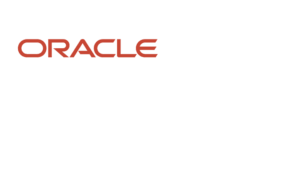OIC (Oracle Integration Cloud) スキマ情報シリーズではOICの本家のチュートリアル以外の情報を発信しています。
第2回目はOIC Agentを経由するAutonomous Databaseとの接続設定です。
接続のイメージは以下の画像の通りです。
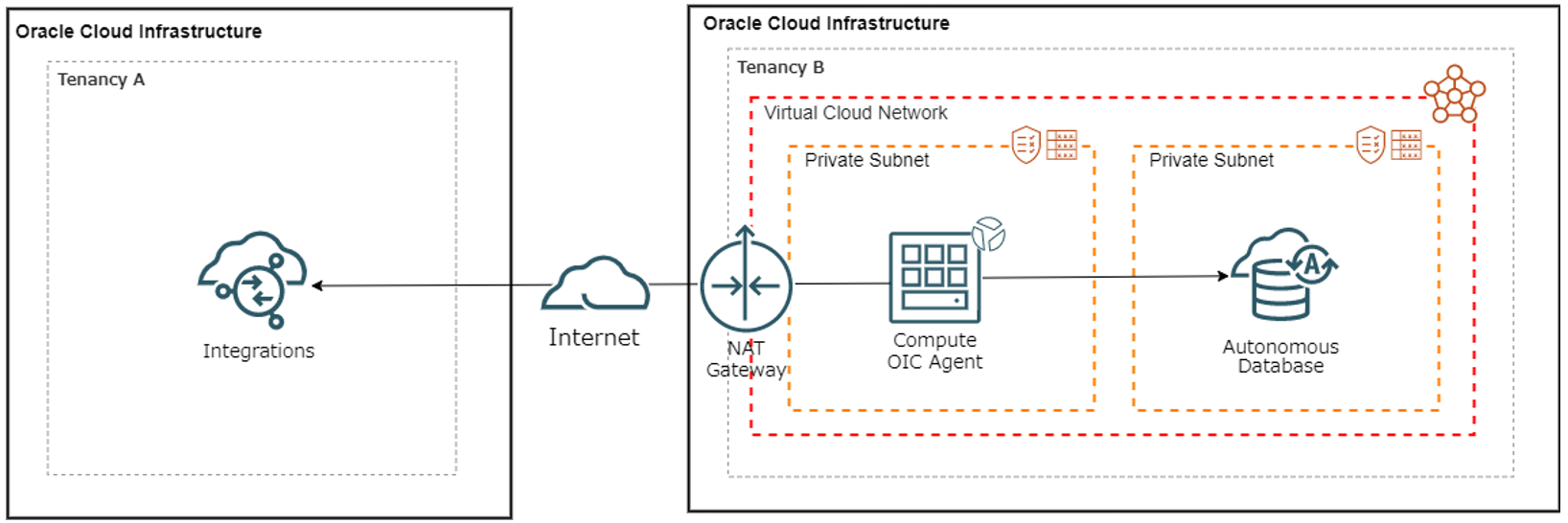
前回はプライベートエンドポイントを作成して、OICからAutonomous Databaseに接続する設定を紹介しましたが、今回はComputeにOIC Agentをインストールして、Agent経由でAutonomous Databaseに接続する設定となります。OICが異なるテナンシーにある場合はOIC Agentを経由する必要があります。
前提条件
- OICはすでに作成済みでコンソールにアクセスできる状態であること。
- Autonomous Databaseはプライベートエンドポイントで作成済みでWalletをダウンロードしてあり、Walletをダウンロード時に設定するパスワードも把握しておくこと。
- OIC AgentをインストールしたComputeからポート443でインターネット経由でOICに接続できること。ここではプライベートのサブネットのためにNAT Gatewayを作成しています。
- ComputeはOL8で作成し、サーバのLocal Timeを日本時間に変更しています。
- Computeのサーバは踏み台サーバを経由してアクセスします。
- ComputeとAutonomous Database間のポート1522の通信ができること。
1. OIC Agentの作成
Computeサーバにログイン後、OICユーザを作成します。
[root@oic-agent ~]# /usr/sbin/groupadd oic
[root@oic-agent ~]# /usr/sbin/useradd -m -g oic oic
[root@oic-agent ~]#
[root@oic-agent ~]# su - oic
[oic@oic-agent ~]$2024年1月時点ではOIC AgentはJava17以上が必要ですので、JDK17を以下のサイトからダウンロードします。ダウンロードできない場合は、サーバからポート443で通信できるか確認してください。
$ curl -LO -b "oraclelicense=accept-securebackup-cookie" "https://download.oracle.com/java/17/latest/jdk-17_linux-x64_bin.tar.gz"ダウンロード後、所定の場所に解凍します。
# mkdir -p /usr/local/java
# chown oic:oic /usr/local/java
# su - oic
$ mv jdk-17_linux-x64_bin.tar.gz /usr/local/java
$ cd /usr/local/java
$ tar -zxvf jdk-17_linux-x64_bin.tar.gz
$ ln -s jdk-17.0.9 latest
$ ls -ltr
total 178180
-rw-rw-r--. 1 oic oic 182452359 Jan 12 15:15 jdk-17_linux-x64_bin.tar.gz
drwxrwxr-x. 9 oic oic 136 Jan 12 15:18 jdk-17.0.9
lrwxrwxrwx. 1 oic oic 10 Jan 12 15:18 latest -> jdk-17.0.9.bash_profileを編集し、インストールしたJAVAのpathを設定します。
$ vi .bash_profile
PATH=$PATH:/usr/local/java/latest/bin
export PATH
$ . .bash_profile
$ java -version
java version "17.0.9" 2023-10-17 LTS
Java(TM) SE Runtime Environment (build 17.0.9+11-LTS-201)
Java HotSpot(TM) 64-Bit Server VM (build 17.0.9+11-LTS-201, mixed mode, sharing)OICのネットワーク・アクセスでアクセスを制限している場合は、NAT GatewayのIPアドレスを追加して、OICへの通信を許可します。設定してない場合は実施する必要はありません。
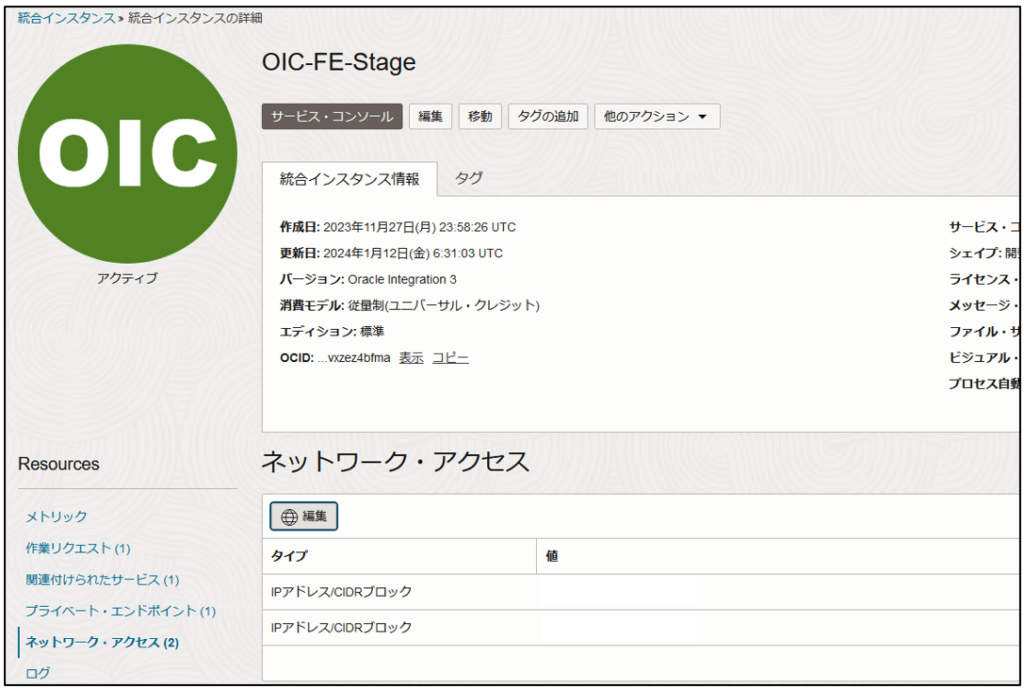
OICのコンソールからAgentの作成を実施します。
OICコンソール > 設計 > エージェント > 作成(エージェントグループの作成)
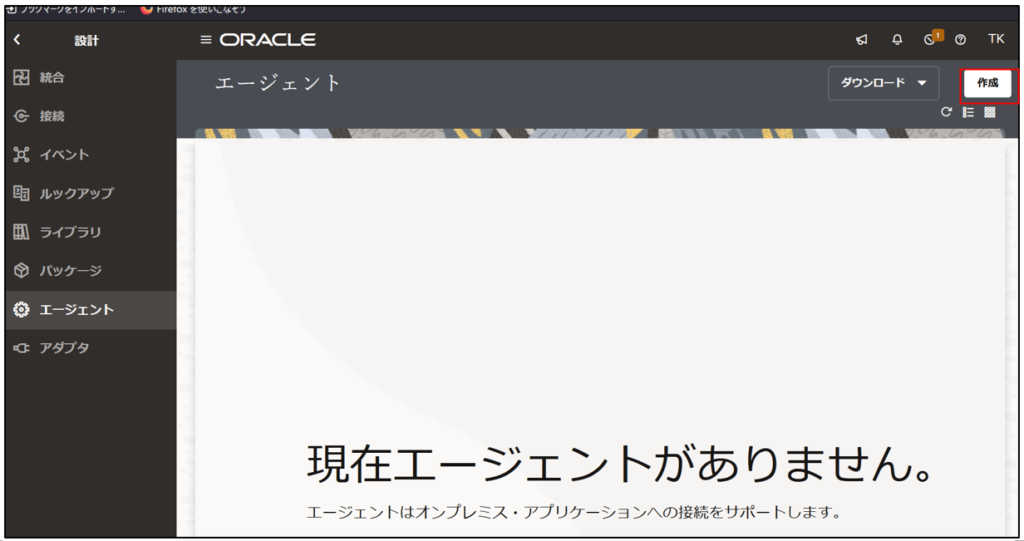
名前と識別子を入力し、作成をクリックします。
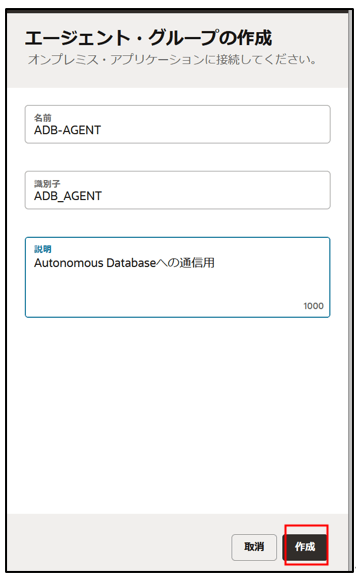
2. 接続性のエージェントと構成のダウンロード
エージェントの作成後、画面右上のダウンロードより接続性エージェントをクリックすると、oic_conn_agent_installer.zipがダウンロードされます。
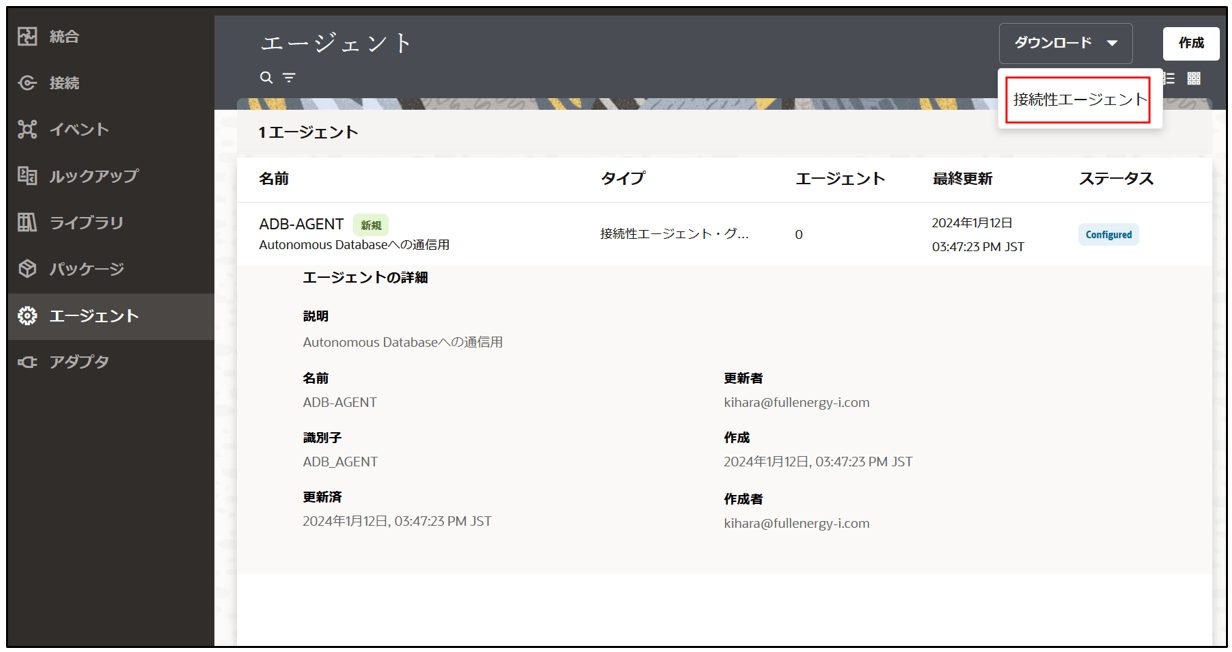
作成したAgentのアクションメニューから構成のダウンロードをクリックします。
InstallerProfile.cfgがダウンロードされます。
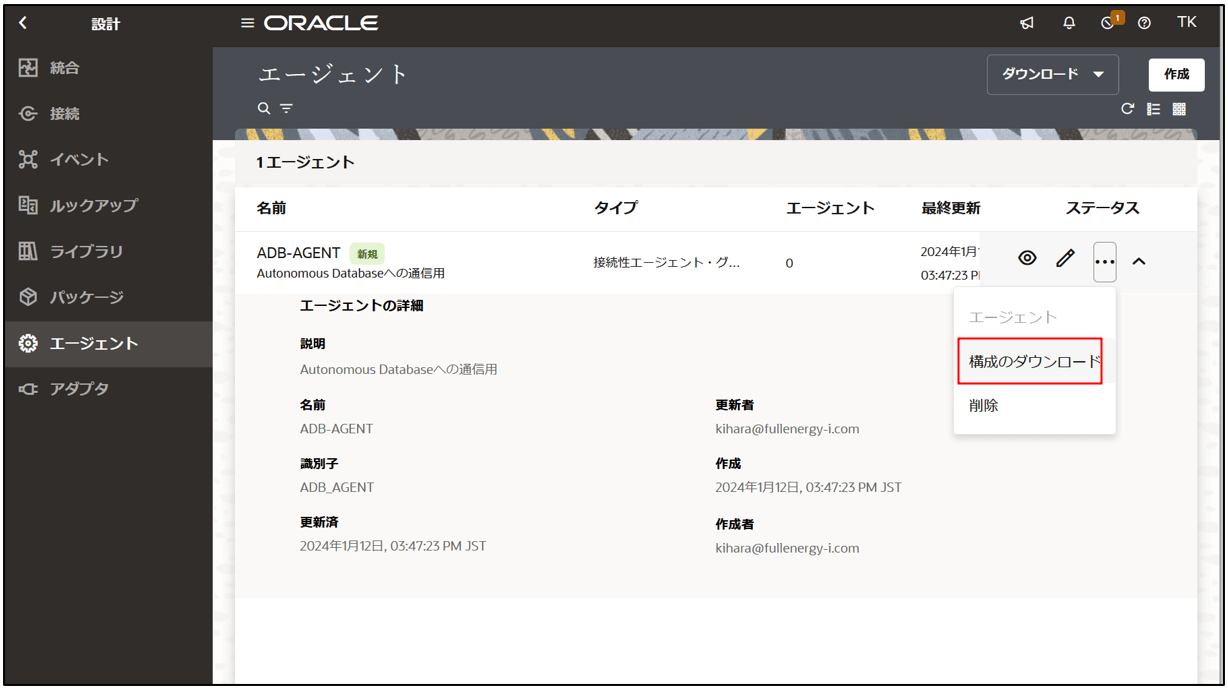
ダウンロードした2つのファイルをComputeのサーバにアップロードし、所定の場所に配置します。
# mkdir -p /u01/app/oic_agent
# chown oic:oic /u01/app/oic_agent/
# chown oic:oic /home/opc/oic_conn_agent_installer.zip
# chown oic:oic /home/opc/InstallerProfile.cfg
# mv /home/opc/oic_conn_agent_installer.zip /u01/app/oic_agent
# mv /home/opc/InstallerProfile.cfg /u01/app/oic_agent/_InstallerProfile.cfg.new
# su - oic
$ cd /u01/app/oic_agent
$ unzip oic_conn_agent_installer.zip
$ mv InstallerProfile.cfg _InstallerProfile.cfg.org
$ mv _InstallerProfile.cfg.new InstallerProfile.cfgAgentを起動します。
$ nohup java -jar connectivityagent.jar &OICのコンソール上でAgentのステータスが問題ないことを確認します。
OICコンソール > 可観測性 > エージェント > エージェントのモニター
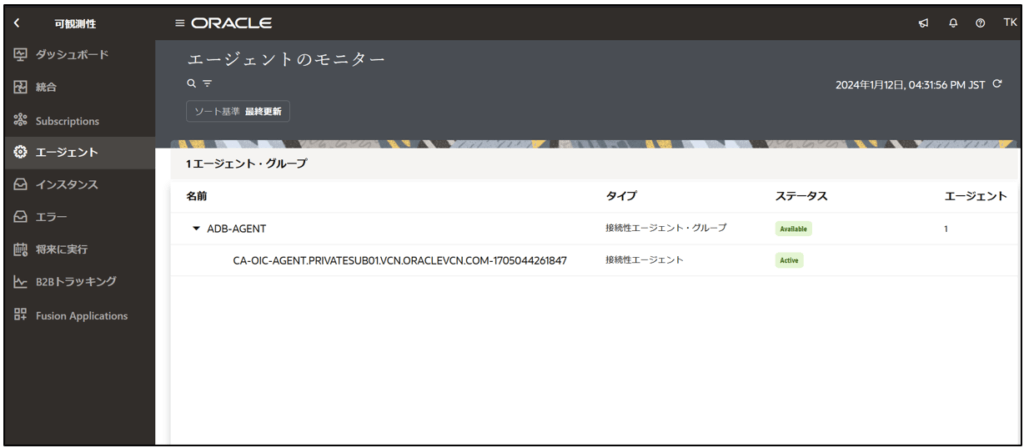
3. OICコンソール上での接続の設定
OICの左上のナビゲーションメニューから設計→接続を選択します。
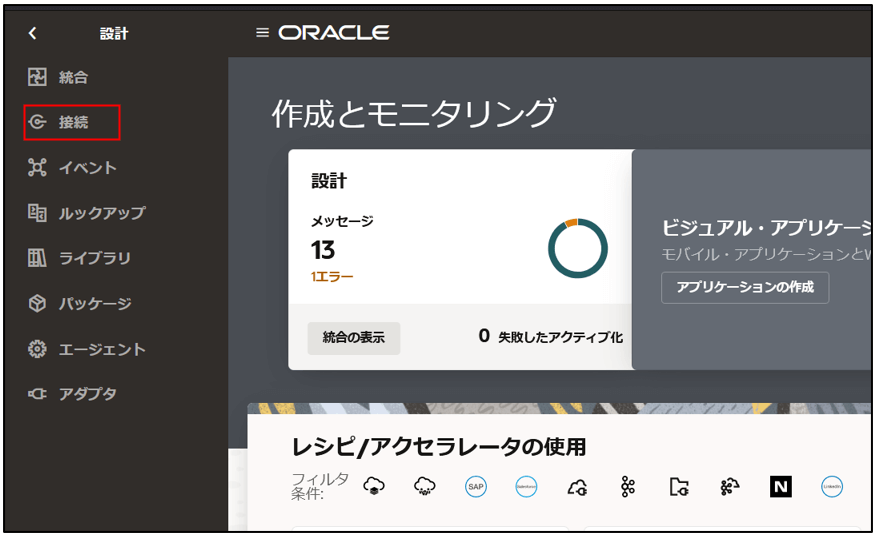
次に接続の画面の右上の作成をクリックします。

次画面でNameに接続名を入力します。Identifierは自動的にNameと同じものが設定されます。
Roleは一旦、デフォルトのままで作成します。KeywordsとDescriptionは適宜入力して作成をクリックします。
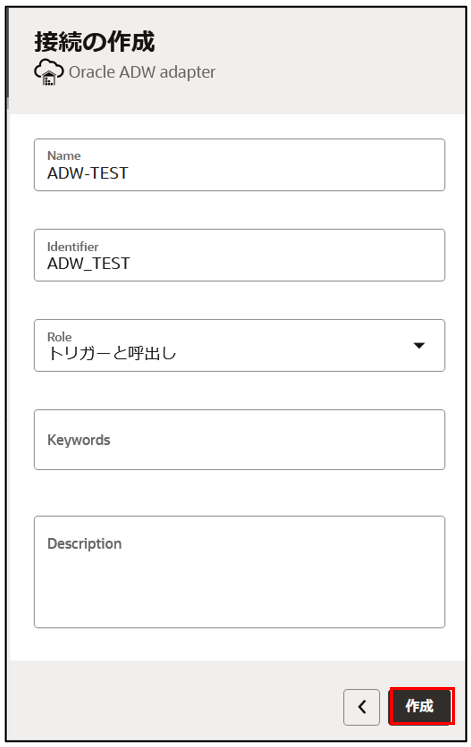
次の画面にはそれぞれ以下の表の内容を入力します。
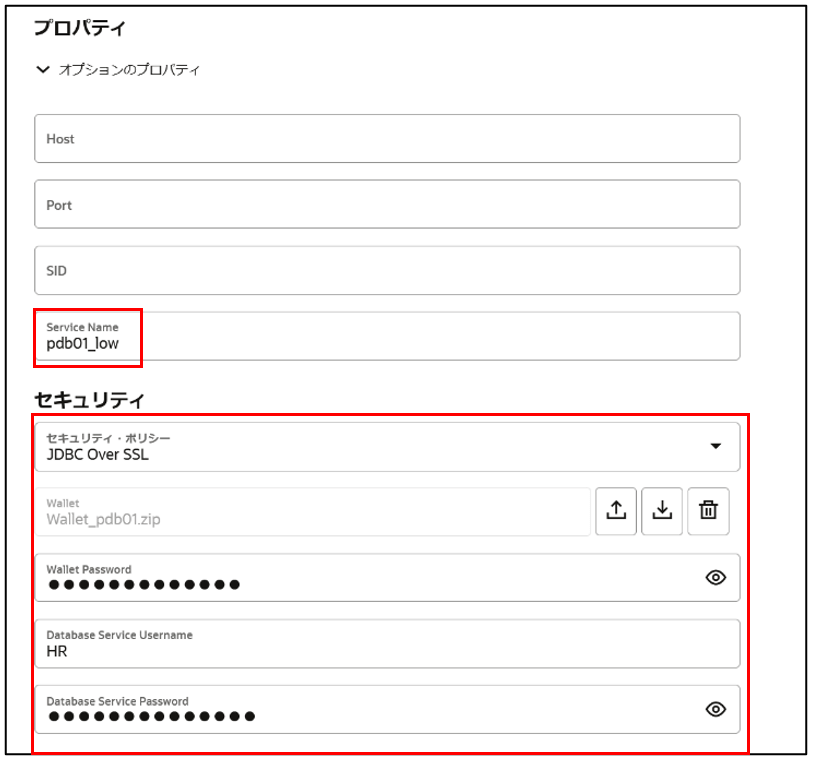
| 項目名 | 記入例 |
|---|---|
| Service Name | pdb01_low Autonomous Databaseのtnsnames.oraのサービス名を入力します。 |
| セキュリティ・ポリシー | JDBC Over SSL |
| Wallet | ダウンロード済みのWalletをアップロードします。 |
| Wallet Password | Walletをダウンロード時に設定したパスワードを設定します。 |
| Database Service Username/Password | Autonomous Database中のスキーマ名及びパスワードを入力します |
| アクセス・タイプ | 接続性のエージェントを選択します。 |
| エージェント・グループの関連付け | 本記事の1で作成したエージェントグループを設定します。 |
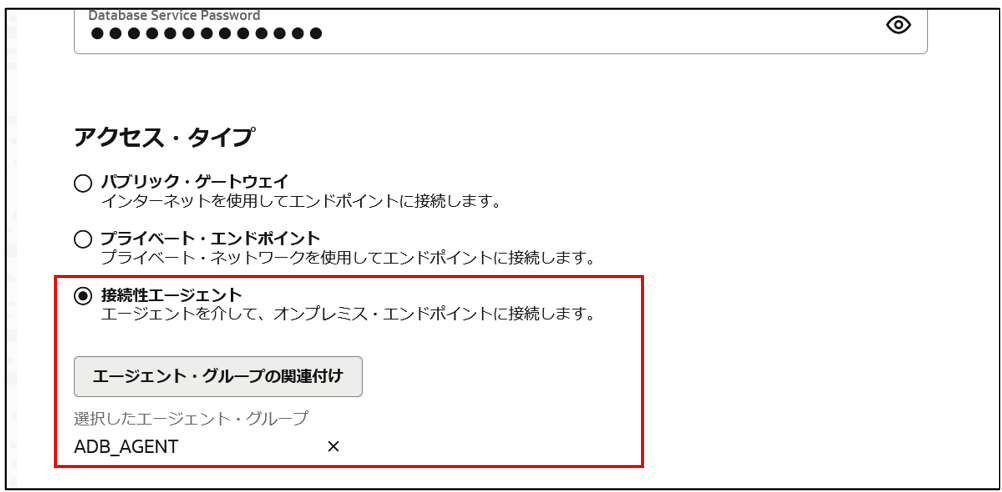
設定後、右上のテストをクリックし、正常にアクセスできることを確認します。
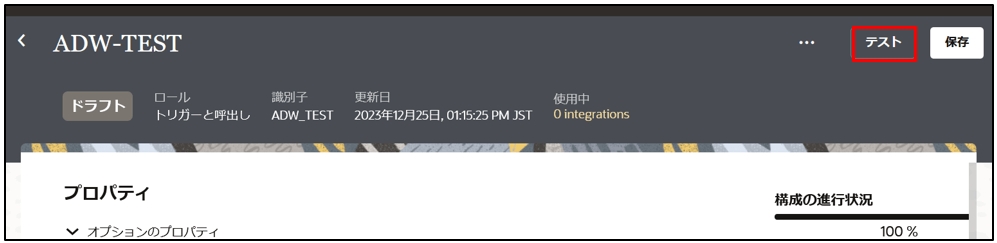
セキュリティリストやパスワードに問題なく、接続できる場合は以下のメッセージが表示されます。
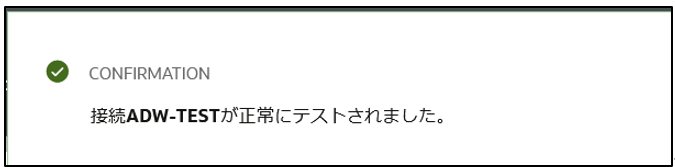
最後に保存をクリックして、接続の設定は完了です。